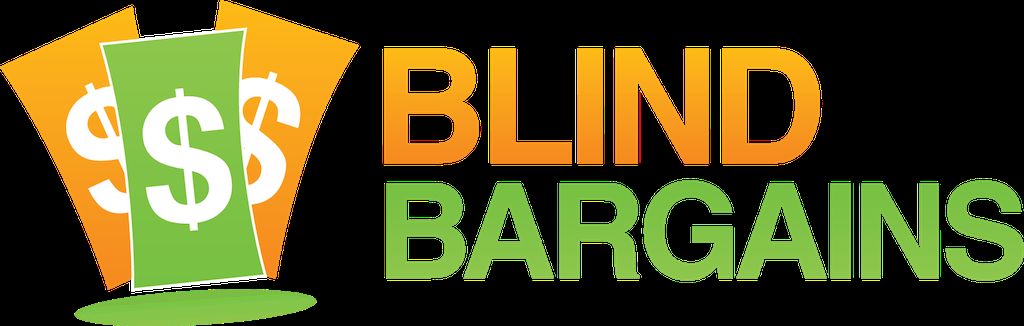Widgets allow you to customize your home screen with information most likely to be of interest to you. This might include the weather, news, or calendar vents. Read more about what widgets are, how to add them to your home screen, and some suggestions of native and 3rd party widgets below.
browsing and placing widgets
There are 2 ways to add a widget to your home screen. First, to see all possible widgets, swipe down on an app on your home screen and double tap edit mode. 4-finger tap at the top of the screen, tap the top left corner of the screen, or swipe left until you hear "add widget" and double tap it. You will first find a text field to search widgets, followed by a list of suggested widgets,, smart stacks, and finally a list of all possible apps that offer widgets.
For now, ignore smart widgets and stacks. I will explain those in a moment. Find a widget that simply says the name of the app, such as batteries. Double tap it to see all the possible widgets for that app. Each widget comes in 3 sizes: small, medium, and large, depending on how much of that app's content you want on your home screen, and how much screen real estate you want that widget to take up. Larger widgets will, naturally, both provide more information, and also take up more space. Even small widgets take up 2 rows worth of your screen. To choose between the small, medium or large version of the widget, double tap on a widget and scroll through the pages for that widget. Page 1 is the small widget preview, page 2 is medium, and page 3 is large. When the widget and size you want are selected, click the add widget button at the bottom of the screen.
Widgets for native iOS apps include:
- batteries: see the battery level of your iPhone, as well as any connected Bluetooth devices, such as Airpods.
- Calendar: see upcoming events and meetings. Larger widgets will show birthdays and holidays as well.
- Clock: see the time in a particular city.
- Files: a list of between 1 and 8 recently opened files. Clicking on the files opens them in the files app.
- Maps: Get suggested destinations and track your eta during navigation. See recent locations and search for new locations (with the medium and large widgets).
- Music: see recently played albums and playlists.
- News: Get stories about particular topics or get daily news, including top stories. For this widget, you will see 6 pages, rather than the traditional 3. This is because there are 2 widget possibilities, top stories or by interest, each of which has a small, medium or large widget. The first 3 pages are for the first widget, and the last 3 are for the second.
- Notes: Get quick access to one of your note folders. See between 1 and 6 notes. select page 4 to see only 1 note, your most recent, on the home screen.
- Photos: provides special moments through memories and featured photos.
- Reminders: get quick access to one of your reminders’ lists.
- Screen time: see your daily screen time activity. Screen time must be set up in settings to take advantage of this.
- Shortcuts: quickly run your shortcuts right from the home screen. Add between 1 and 8 shortcuts.
- Siri suggestions: Get app launch suggestions based on your usage patterns.
- Tv: Keep watching where you left off, or see what’s next. See your recently-watched shows and movies from Apple Tv, Hulu, Disney Plus and more. Offers the option to play the next episode of a tv show.
- Weather: See the current weather conditions and forecast for a given location. See the temperature, high and low with the small widget, the conditions and temperature for the next few hours with the medium widget, and the 5 day forecast with the large widget.
Several notable 3rd party apps have already implemented widgets as well, with more to come in the following months. Among some of the more popular 3rd party widgets are:
- Day 1: see entries on this day and memories, daily prompts, journaling streaks, (with number of entries per day in that streak), and a today widget that shows all your activity on the current day.
- Drafts: Provides configureable access to commands, workspaces, and actions (including the ability to start a new draft from the home screen and search all drafts), or list drafts from the configured workspace.
- Fantastical: View calendars, see information about the next upcoming events in your calendars, view a list of upcoming events and tasks.
- Headspace: Meditation and mindfulness based on time of day.
- Mindnode: see between 1 and 6 of your recently created mind maps on the home screen. Double tap one to open it right in mind node and keep working. You can also create new mind maps or text outlines from the home screen.
- Waterminder: View your hydration progress by ounce or percentage, log water intake, or see progress over the past few days.
- Lire: See hot links in subscriptions, or see the latest articles from your favorite sources at a glance.
This post will be updated as more widgets of interest become available.
You can also add widgets in the same way as above by going to the today view by swiping left with 3 fingers from the first page of your home screen. There you will see a list of suggested widgets. Swipe down on a widget until you hear edit mode it double tap. Swipe down again until you hear drag and double tap. Go to another page of apps and find where you want the app positioned. Swipe up or down until you see drop widget before or after the active app. Double tap to place the widget.
smart widgets and widget stacks
In order to save space, you can create stacks of widgets. What this does is positions 2 or more widgets on top of one another. For example, I have a stack of notes and weather. In order to move between widgets in a stack, swipe up or down with 3 fingers on the screen. Unfortunately, VoiceOver can inconsistent about reading the name of the active widget when it changes, though you can always flick back and forth between the widget and other apps to hear what is active. Having image recognition on appears to make this worse.
Smart stacks work the same, except that Siri tries to intelligently make predictions about which widget you will want active at any given time. To add a widget to a stack, simply place a widget on the home screen, then drag that widget onto another widget. This will create a stack.
deleting a widget
To delete a widget from your home screen, go to edit mode and swipe down on a widget until you hear delete and double tap it. You will be notified that the widget will be deleted, but that neither the apps nor their data will be.
Watch this post in the coming months to see when your favorite apps add widgets.
Category: NewsNo one has commented on this post.
You must be logged in to post comments.
Or Forgot username or password?
Register for free
Tangela Mahaffey is a barely reformed English Major currently residing in Colorado. She reads entirely too many fantasy books and takes almost nothing seriously, including herself. She loves technology, music, writing, puns, and cats. She can be reached on twitter @tmmahaff