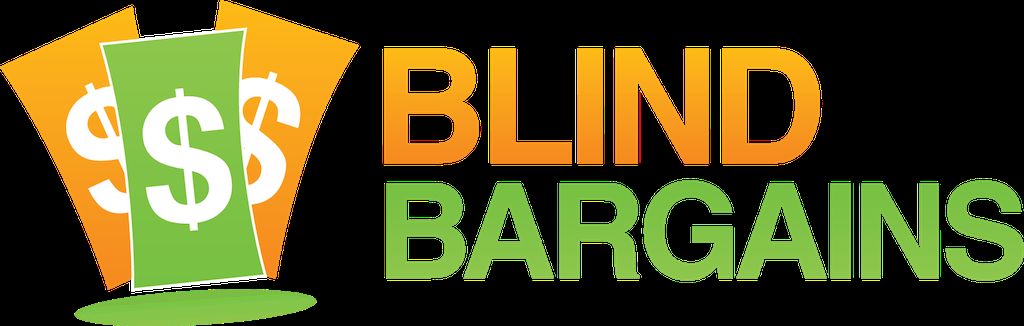Do you have trouble finding apps that you've previously downloaded? Do you get tired of scrolling through your many pages of apps? A new feature in iOS 14 aims to help you solve this problem. Read on to find out about the app library.
what is the app library?
The app library is a new method for finding and organizing apps. With it, you can find:
- Smart folders organized by category
- Apps you are most likely to want to open, based on context-sensitive information such as time of day
- An alphabetized list of all your apps
- app clips and recently downloaded apps.
opening the app library
In order to get to the app library, first, scroll to your last page of apps. Then, either 3-finger swipe left (as though you were going to a further page of apps) or swipe up on the page picker at the bottom of the page. The library will then open.
using the library
When you first open the library, you will see a search field. Enter an app name and press the "Go" button at the bottom right in the keyboard to launch that app. You can also drag your finger over the screen to hear all possible apps which match your search. Switch the rotor to actions and swipe down to quickly mark the selected app for dragging. You will then be placed on the last page of the home screen and can move between pages as usual to move the app. Swipe down until you hear the drop position where you would like to place the selected app and then double tap.
In addition to searching, you can also use the search field to display all your apps in alphabetical order. Double tap on the search field. Instead of typing, drag your finger around on the screen or swipe right. Your apps will then be arranged in alphabetical order. Use the letter headings, or the section index slider to move through the alphabetized list. Press the home button once to return to the standard library view, and twice to return to the home screen.
Swiping past the search field (without double tapping it), you will then hear suggestions, followed by a list of apps which you are most likely to want to open. This list is context sensitive, and changes based on things such as the time of day, recently opened apps, or your location. After the suggested apps, you will find recently added apps. These show up in the order they were purchased, with most recent at the top. You will then find a list of smart folders, folders created with groupings of related apps. These might include recently added, social apps, productivity and finance, information and reading, shopping and food, utilities, etc. You will hear a list of the topmost common apps in each folder and will find the full folder with the number of apps in each after the list. You can move between these categories with containers either on the rotor or with assigned shortcuts. Press the home button to exit the library and return to the home screen.
hiding home screen pages
One key benefit of the app library is the ability to hide pages of apps on the home screen. Because you can get to any app from the library, having them on your home screen becomes less necessary. To hide pages of apps, first, enter editing mode by swiping up then double tapping on any app of your home screen. Once you are in edit mode, double tap on the page picker. This will open a view called page editing. You will find a list of pages with its status, visible or hidden, spoken after the page number. Double tap on a page number to toggle its status. Swipe up or down on a visible page and double tap to jump directly to that page. This will let you view the apps on that page so that you can decide whether to hide it. Press the home button to return to the main screen.
Category: ArticlesNo one has commented on this post.
You must be logged in to post comments.
Or Forgot username or password?
Register for free
Tangela Mahaffey is a barely reformed English Major currently residing in Colorado. She reads entirely too many fantasy books and takes almost nothing seriously, including herself. She loves technology, music, writing, puns, and cats. She can be reached on twitter @tmmahaff