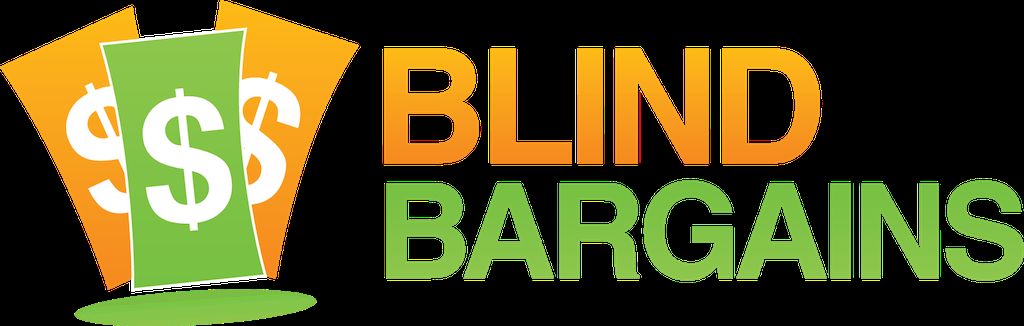betnis giris OneNote is one of the best ways to organize and connect different types of content, from notes to audio files and webpages. It also sinks between iOS, windows, and android, meaning that you will have access to your content on any device.
This is the write-up of a talk I did on Clubhouse several weeks back, demonstrating and going over some use cases. For those who have never used it, OneNote is probably the closest app to Scrivener on iOS that we have available on windows.
About OneNote
OneNote is your digital notebook for capturing and organizing everything across your devices. Jot down your ideas, keep track of classroom and meeting notes, a clip from the web, or make a to-do list, as well as draw and sketch your ideas.
TYPE, WRITE AND DRAW
Write anywhere on the page and unleash your imagination Use your device's pen or your finger to write and draw with multiple types of pens and highlighters Take notes on a white background, or add a grid or ruled lines for easier drawing and writingCAPTURE ANYTHING
Quickly take a note by clicking the Note button in the Action Center and on supported pens* Send websites, recipes, documents, and more to OneNote using the Share Charm, Microsoft Edge, Clipper, Office Lens, and dozens of other apps and servicesGET ORGANIZED
Search and find anything in your notes, including handwritten ink and the text in pictures Quickly access your most recent notes, complete with visual previews of each page One-click access to to-do lists with check boxesMADE FOR TEAMWORK
Easily share your notebooks and notes with colleagues, family, and friends Plan vacations, share meeting minutes or lecture notes with people around you Edit notes together and see changes in real timeALWAYS WITH YOU
Your notes travel with you whether you're at home, in the office, or on the go Notes are automatically saved and synced in the cloud, so you always have the latest on all your devices Your notebooks look familiar on all your devices, so you can pick up where you left off on your desktop, tablet, or mobile deviceCheck out the website, like us on Facebook, follow us on Twitter, and visit the blog for the latest news:
onenote.com
facebook.com/onenote
twitter.com/msonenote
blogs.office.com/OneNote
*Some accessories sold separately; hardware dependent.
Installing OneNote
First, you will need to download OneNote from the window s store. You'll need a Microsoft account to do this. There are two versions of OneNote available, OneNote and OneNote for windows 10. Both of these apps are technically accessible, though they offer slightly different features. In my experience, OneNote for Windows 10 is the best and most accessible app to use, and that's the one wheel be talking about today.
- Open the Microsoft Store app
- Press shift tab until you hear "Search" and press the space bar to activate it.
- Type "OneNote" into the search bar.
- Press tab until you get to the list of search results.
- Press left and right arrows until you hear "OneNote for windows 10."
- Press enter on the OneNote for windows 10 entry.
- tab or navigate by button until you see the "install" button and activate it.
- OneNote for windows 10 should begin installing. The label "Install" will change to "open." Press this button, or launch OneNote for windows 10 from the start menu.
Updating OneNote for windows 10
To update OneNote for windows 10, open the windows store app, shift-tab until you find your name, press tab once to a "more" button, and press space. Press enter on "downloads and updates." On the updates screen, either activate "Update all" or tab through the list of apps. Press enter on OneNote, then tab to the update button. After OneNote has been updated, you can launch it either from the update screen or from the taskbar.
Using OneNote for the first time
Before you can use OneNote for the first time, you will need to sign in. You can sign in with a Microsoft account, Skype name, or email. After you are signed in, you will be on the notebooks screen, which shows a list of all your notebooks. Since you are new to OneNote, you should only see OneNotebook in this list, titled your notebook, where "your" is your name. For example, mine is Tangela's notebook. You can get to this screen at any time by pressing Ctrl+G on the keyboard. Access the context menu to see actions you can take on this notebook, such as renaming, closing, or changing its color. Press enter on the notebook to open it. Pressing tap ones from the screen will take you to a "notebooks headers button", where you can sync notebooks that have been closed or are not in the active instance of OneNote. Clicking on this button will bring you to a list of all notebooks. Those which are synced to your device will be checked, while those which are not will be unchecked. Press space on a notebook to check it, and press open to sync all active notebooks.
Press tab again from the notebook list and press "add notebook" to create a new notebook. After typing the name of the new notebook and pressing enter, the notebook will be created.
Layout and Organization
There are four primary levels of organization within OneNote. The notebook is the highest unit, followed by sections, which you can think of like folders or dividers in a physical notebook, pages, and subpages. Pages are the most like files in a traditional file structure, and that's where you'll be writing your content. Subpages allow you to nest pages and on windows, allow you to collapse and expand the page structure. There are two smaller units still, called sticky notes and content blocks, which are outside the notebook structure altogether, but we will address those momentarily.
Like Scrivener, OneNote provides many options for organizing content, but you can use asmany or few of them as you like. You could choose to have OneNotebook with many sections and lots of pages in each section, you could choose to have many notebooks, each with only one section, but many pages inside, or even only OneNotebook, one section, and all of your pages in one place. Aside from the single notebook with a single section inside required to use the program, you can create whatever structure works best for you. For my part, I tend to have a lot of notebooks with a lot of sections and subpages inside them. I find this the easiest way to categorize and locate content quickly and tend to think best in a hierarchical structure. This may not work best for everyone. OneNote also has a robust search feature, allowing you to find notes across your notebooks that share related tags, keywords, and tasks, so your particular organization structure is less essential.
Using OneNote
After you press enter on your default notebook, you'll be placed inside the section list, with a focus on the first section, most likely called "untitled section." You can right-click on this section, or press your Applications key or shift F10 on the keyboard to access the context menu. Click on "Rename section" to rename it. Once you're done, press enter on the section to open it.
The Page View
Inside each section, you'll see a list of pages that go into the section. As before, you can press enter on a page to open it or context menu/right click to take actions on the page. Press tab once to the ad page button and activate it to add a new page. Type the name of the page and press enter to move to the page view, where you can enter content. Text is separated into sections called content blocks. You can use Alt plus up or down arrows to move backwards or forwards through content blocks, including the body and title of the note.
Notebook Actions
After clicking on a notebook, the following options are available:
- Nickname notebook: unlike in most Microsoft apps, rename is labeled as nickname in OneNote for windows 10.
- Sync: allows you to manually initiate a sync of either the active notebook or all notebooks. Usually, OneNote syncs automatically, but if you ever notice a conflict or notebook that is out of sync, you can try to re-sync the notebooks to resolve it.
- Close this notebook: instead of deleting notebooks, Microsoft allows you to close a notebook. Closed notebooks no longer show up in the notebook view and do not sync with the active version of OneNote. It's worth noting that this does not affect other instances of OneNote. For example, if you close a notebook in windows 10, the notebook is still open on the iOS version of OneNote until you close it there as well.
- Notebook color: this is an aesthetic feature more than a functional one, but OneNote allows you to choose the color of all notebooks. The color picker is accessible, and the color of each active notebook is announced as you arrow through notebooks in the notebook list.
- Copy link to notebook: allows you to copy a link to the notebook to the clipboard. These links open in one drive and allow you to edit the notebook on the web. I have not tried this extensively, but understand that while it is not an ideal experience, it is also accessible.
- Pin notebook to start: pins a tile to the start menu for the active notebook.
- Deleted notes: allows you to restore deleted notes and sections. Using the Ctrl+Shift+G shortcut to move between sections will instead open a section list of all deleted section in the past 30 days. After 30 days, deleted notes and sections will be permanently removed.
Section Actions
After pressing Enter on a notebook and entering the section list, you can press right click or applications key on any of the sections to do the following:
- Delete section
- Rename section
- Move/ copy: allows you to move or copy the section into another notebook.
- Section color: as with notebooks, OneNote allows you to set the color of each section in the notebook as well.
- Copy link to section: generates a one Drive link to the specific section of the notebook.
- Pin section to start: allows you to pin a tile of that specific section to your start menu for quicker access.
- Password protection: allows you to set a password and lock a specific section of a notebook.
Page Actions
You can perform the following actions on pages with a right click or Applications key:
- Delete page
- Rename page
- Cut, copy, or paste the page
- Move/copy: allows you to create a copy of the page in another notebook, or move the page to another notebook.
- Make subpage: makes the active page a sub-page of the preceding page.
- Copy link to page: creates a one Drive link of the active page which you can share to others by email, SMS, or other services.
- Set as default template: as with Scrivener, you can set a page as a template, meaning that new pages created in the notebook will be pre-filled with the text of the template.
- Pin page to start: allows you to pin a tile with the active page to the start menu.
- Mark as unread: allows you to mark a page as unread.
- Translate page: allows you to translate the text of a page into a new language.
- New page below: creates a new page below the current page in the section.
Navigation
You can press F6 to jump between different sections of OneNote. Pressing F6 once will take you to a navigation list. Pressing up and down arrow will move you between your notebook list, recent notes you have created, and search, which allows you to search all notebooks for a particular word of phrase. Pressing F6 again will take you to the active page, and pressing it once more will move you to the ribbon. After arrowing through the ribbon options, you will also see the following:
- the page sync status of the active page
- a feed of recent activity
- a list of notifications
- a share button
- enter full screen mode
and a more button, which, once expanded, offers - Settings
the Settings Screen
You can edit your account settings, join the insider version of OneNote, send feedback to Microsoft, and manage options for the app. The options screen has the following settings:
- Choose a color for the display/use system color settings
- A toggle for whether to sync notebooks automatically or whether you want to manually sync them
- Whether you want to sync all files and images attached to notebooks
- Class notebook tools: Tools for using OneNote as an educator in the classroom. I have not had reason to explore these options much, but if someone would find them useful, and requires a walk-through, I will do so.
- Default notebook for quick notes: choose a default notebook where sticky notes and notes added from across the web will be sent.
- Whether to pin tiles for OneNote or new pages to the start menu
- Whether to use a legacy nagivation style (not needed)
- Whether page previews are displayed in the page list
- Whether to create new pages below the selected page, at the top of the page list, or at the bottom of the page list
- The default font
- The default font size
- Whether to hide spelling errors
- Whether the first character of sentences is automatically capitalized
- When pasting text, you can keep the original text and formatting, merge formatting to OneNote style, or keep text only
- Include links to sources in OneNote
Useful Key Commands
- Ctrl+G: opens the Notebook list
- Ctrl+Shift+G: jumps to the section list in the active notebook
- Alt+Q: brings up the query search field, where you can type the action you'd like to perform. Press up or down arrow to move between search results, and enter to activate the selected result.
- Ctrl+n: When inside a section, creates a new page.
You can browse all of the OneNote keyboard shortcuts here.
Features Available On iOS
The iOS version of OneNote has 3 tabs along the bottom. In order, they are:
- Notebooks, which is laid out most similarly to OneNote for windows. You'll find all of your notebooks, sections, and pages here, just as you would in the windows 10 app.
- Search: allows you to search all notebooks for a particular word or phrase.
- Sticky notes: this is an aspect of the iOS app that is not bundled into the OneNote for Windows 10 app. Essentially, this lets you create quick notes that are not in any particular notebook. You can access these notes on windows 10 with the use of a secondary Microsoft app called sticky notes. As this app doesn't offer much beyond the basic creation of notes, I will not be going over it in detail here. The only thing you really need to know is that notes created in the iOS version of OneNote and those created in the sticky notes app will sync between one another.
Otherwise, managing notebooks on iOS is very straightforward. With use of the action rotor, you can do all of the expected things, such as renaming, deleting, syncing and changing the color of notebooks and sections, password protecting sections, editing and re-organizing sections and pages, and of course creating notebooks, sections, and pages. The only thing I wish was slightly more intuitive is creating pages and sub-pages. You can do it, though unlike with windows, you cannot collapse a level one page and hide all the pages beneath it. When working with devices that have smaller screens, this seems like an unfortunate omission.
Multimedia Notes
Both OneNote for windows 10 and one of her iOS allow you to embed a variety of media in your notes. Recorded audio, images From across the web, as well as those you've drawn, hand written documents, and even attached files can easily be embedded into a note. They show up slightly differently depending on the type of content and the device you're viewing them on. Usually, your screen reader will announce the type of content, the date and time it was created, and an action you can perform, such as press enter to play recorded audio. On iOS, the types of content you can embed are in the smart row of keys above the keyboard. In Windows, the fastest way to insert multimedia is to press Alt+Q to bring up the query field and then type the name of the content you want to insert, such as Audio to find "begin recording audio." Naturally, some of these forms of content are more accessible than others. For example, inserting links is relatively straightforward, and clicking on those links later presents no problems. This works for links across the web, as well as those within OneNote. For example, you can create an interconnected wiki of pages that link back to each other and navigate it seamlessly with a screen reader. Inserting audio is also very accessible. Obviously, things like drawings or hand written notes are not accessible using a screen reader.
Use Cases For OneNote
OneNote is most useful in cases where you need to store and organize large amounts of content, and don't need to export that data into another app. It also stands out when you need to collaborate with others. It is well-suited to displaying information regardless of your device or platform, with little to no need to manually sync or browse for items. It is not the ideal solution when you require precisely formatted text, specifically need plain text, or need to edit using a particular word processor. Some circumstances where OneNote might be a great solution include:
- Note-taking for several classes
- Keeping recipes from various sources with your own notations
- Maintaining a journal accessible regardless of platform or device
- Maintaining a Wiki for worlds, characters, or plots for fiction or games
- Saving social media posts that are funny, inspire reflection, or which you find inspirational, organized by category. (in practice, this can work much like a mood board)
- Organize ideas for creative projects
While you certainly could write an entire book in OneNote, I wouldn't recommend it for that. You technically can export pages, but you would need to do each page separately, and I tend to find issues when moving between too many different word processors. Things like smart quotes and other punctuation have a tendency to format slightly differently in each word processor, which can lead to compatibility or display issues in the final product. So in that respect, it is not a one to one substitution for Scrivener. Unfortunately, in the windows workplace, I have not found anything that fills that precise niche. However it is a wonderful system for organizing and brainstorming prior to writing, and keeping character and plot notes easily accessible while writing.
Coming up soon on both Clubhouse as well as in a walk-through here, I will be presenting tips and tricks for using Google docs with a screen reader. So stay tune for that article as well.
Source: Go to sourceCategory: Articles
No one has commented on this post.
You must be logged in to post comments.
Or Forgot username or password?
Register for free
Tangela Mahaffey is a barely reformed English Major currently residing in Colorado. She reads entirely too many fantasy books and takes almost nothing seriously, including herself. She loves technology, music, writing, puns, and cats. She can be reached on twitter @tmmahaff