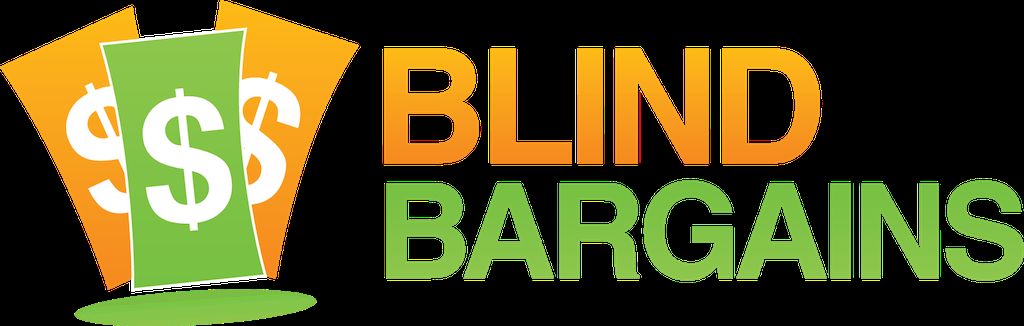I've reviewed your options for managing screen time with iOS, but until recently, did not believe there was an accessible way to do this on windows.
Windows does have solutions to measure screen time built in. However, these are mostly geared towards family screen time management. Options for an individual user to manage their onscreen time are sorely lacking natively. There is no option to set specific apps as active, choose how long you spent in each app, or temporarily blocked distracting apps and web sites.
Recommended by Zapier on this list of The 7 best apps to help you focus and block distractions, The suite of apps by cold Turkey software attempts to change this. Fortunately, unlike other apps of its kind, these are also accessible.
Cold Turkey offers three different apps that tackle the problem in slightly different ways. First, cold Turkey blocker lets you designate apps and web sites as off - limits either for a particular interval of time, until the computer is restarted, or until a password is entered. Cold Turkey Micromanager takes the opposite approach, instead allowing you to choose the apps you want to be able to access at any given time and blocking everything else. Finally, Cold Turkey Writer is a minimalist text editor which forces you to focus on the active document.
Read on for a walkthrough of using all three apps, features, pricing, and of course, accessibility.
cold Turkey blocker
Cold Turkey blocker is the flagship application of the company and the one for which it is most well-known. This was the first app I tried and is the most feature-rich of cold turkeys offerings.
Overview
The application is divided into the following sections, which are all screen reader accessible links.
- Overview
- Blocks
- Statistics
- Settings
Below these links, in the overview tab, which is active by default, you will see whether you have extensions enabled, and the button to upgrade to a pro account, if you don't already have one. Extensions are available for Microsoft Edge, Google Chrome, and Firefox. Even if you have one of these extensions, you will still see the button to add inactive extensions. Because of the way this app works, if you do not have an extension enabled for a web browser, cold Turkey blocker cannot tell whether you are following your blocks, so you will not be able to open it while a block is active. For example, if you have the chrome extension enabled but not the extension for Firefox, you will be able to open Google Chrome, but will not be able to use Firefox until you have disabled the block. Below this, you will see a summary of your current blocks, upcoming blocks, and a summary of your blocks for the day. You will have the option to export your block summaries as a .json file.
blocks
At the top of the blocks section, you will first see the option to choose between blocks and "Frozen Turkey." Blocks has all your block lists, while frozen Turkey is like the downtime feature of iOS -- it allows you to designate time away from the screen. While this is active, you will only be able to access the lock screen of your device. You can choose between several alternative options for activating this in the settings section, which will be covered below.
managing blocks
The blocks tab is the bread and butter of the app. Here, you'll manage every aspect of blocklists--create, edit, enable, and set timers for various lists and choose which users will be affected by them. If you have not yet created a block list, the only option you will see is a default list called distractions, which is pre-filled with web sites including Facebook, Twitter, Instagram, Discord, and more. Beside each blocklist, you'll see the name of the list, the option to choose which user accounts on the pc the list effects, and rename, duplicate, or delete it. Below this is a checkbox which toggles whether the given block is active or not. Contrary to most applications, the checkbox that toggles a given block list is below the name of that list, instead of being above it. You will then also see Continuous block, no breaks, Unlocked. You can press enter or space on these options to get more options in the given section. Many of the sub-options here are paid features. If you attempt to use a paid feature but do not have the full version of the app, you will be prompted to upgrade to the full version.
-
Continuous block allows you to choose whether the blocklist is active going forward from the current time, or active according to a specific schedule, from 9 to 5 on weekdays for example.
-
No breaks has three sections: no brakes, Pomodoro timer, or allowances. No brakes, the only option available to a free user, means that the block will run from the time it is set continuously to the time it is disabled. Pomodoro and allowances allow you to automate patterns for special breaks without having to manually disable and reenable the blocklist. The Pomodoro feature uses the Pomodoro technique, a technique developed in the 80's for maximizing productivity by working in medium sprints of focused activities with planned short breaks between them. Allowances work like Pomodoro, but allow you to set customized intervals of focus and breaks.
-
Unlocked lets you set the options for whether a blocklist should be editable and how an active block should be ended. The available options are: none, timer, random text, time range, and restart. Timer allows you to choose a specific date and time at which the block will be ended, random text requires you to type a series of random characters of a customizable length to end the block, time range lets you set a schedule for how often a block should occur, and restart locks the block until your computer is restarted. You can also set a password to edit your blocklists, however this is a paid feature.
creating a new block list
The button to create a new block list is located at the bottom of the block section. Focus will be placed in the form field to enter a website to block. Exit forms mode if using NVDA, or press Jaws key+Z if using Jaws, to exit the field and explore the rest of the page. Scroll up to access the different sections available to be blocked. The available sections are: websites, website exceptions, and applications. Web sites allow you to choose which websites to block. Web site exceptions allow you to input websites which will be available even with a blocklist that includes web browsers. And applications allows you to select applications to block. You can also use * to represent wildcard text in the website lists. You can block both native windows applications as well as .exe files within any folder. If you want to block several applications in addition to the default blocked web sites, the easiest method is to edit the default distractions list and simply add the applications you want to block. Application blocking is a paid feature, but you can block web sites in the free version. You can create an infinite number of block lists, allowing you to choose specific applications and websites for specific tasks. You might, for example, create one blocklist for working, and another for leisure reading or research. In order to rename your new list, go to the block section of the app and press enter on rename beside your new list. You can also import and export the block data between versions of cold Turkey blocker.
statistics
The statistics section of the app is much like the summary section. Here, you will find summary data about the time saved by blocking applications and web sites, which you can sort by date ranges. You can export this data for later review. I find this data a little difficult to parse accessibly, but it does all seem to be available.
settings
The setting session is divided into the following categories: Preferences, Notifications, Blocking, Statistics, and Password.
The preferences section allows you to select whether you wish to display time in 12-hour or 24-hour format, choose the first day of the week, select a light or dark application theme, choose the behavior for minimizing and closing the app, decide whether the app should be added to the list of startup apps, and whether to show the extension install dialog when opening (if extensions aren't installed).
Notifications allow you to set preferences regarding whether you are notified before blocks start, when allowance and Pomodoro timers change, and customize how much advanced warning before the beginning of a block you would like to receive.
Statistics allow you to choose what statistics you would like, delete existing statistics data, and decide whether you would like to receive statistics data. You cannot edit most of these settings while timer or allowance blocks are active.
Finally, if you have the full version of blocker, you can set and change passwords in the passwords tab.
Overview of free and paid features
The paid version of the app is $39.00 for a lifetime membership. You can also try the pro version of the app for seven days before deciding whether or not to buy it.
Both the trial and pro versions of cold Turkey blocker have unlimited website blocking for multiple browsers, allow you to generate statistics, and have blocks for unlimited durations. Only the pro version allows you to block applications, allows scheduled blocks with allowances and Pomodoro timers, choose which user accounts will be affected by a given block,, and set passwords on your blocks. You can read more, download the free version, and buy Cold Turkey Pro here
Cold Turkey Micromanager
Micromanager works with an inverse philosophy to blocker. Rather than choosing to block specific things, Micromanager allows you to choose which specific programs and websites will be active, and blocks everything else.
When first launching the app, you will need to choose yes to allow the app to make changes to your device.
The app is divided into the following sections: Settings, Whitelist, Duration, Breaks, and Start. Unlike Blocker, this app works best when you take each section individually and in order.
The settings section is divided into two categories: blocking and notifications. Blocking allows you to choose whether you want applications to be closed or minimized when not in use. Be careful, as if you choose to have them close and have unsaved work in an application that has not been whitelisted before starting a block, you may lose unsaved data. Notifications allow you to choose whether a notification shows up in the action center after your block is over and at the beginning of breaks.
The whitelist section allows you to choose the active apps. In addition to buttons allowing you to choose apps anywhere on your computer, you will also find checkboxes corresponding to recently-opened apps. The free version only allows you to have one active app at any given time, while the paid version allows you to choose as many as you wish.
Duration allows you to choose whether the block should be active for a given period of time, or until the device restarts. A text field allows you to choose the time, in minutes, that the block should be active.
Brakes, like those found in blocker, allow you to choose between no brakes, Pomodoro timers, or allows breaks. As in blocker, allowances enable you to set customized durations for focused time and breaks. For example, you might wish to work 45 minutes, have a 5 minute break, then return to work for another 45 minutes. Allowances enable you to customize this pattern. Breaks are a pro feature. The free version of the app only allows timers. This means you can set a block for 15 minutes, but will then need to reset the block if you wish to continue for another 15 minutes
Finally, the summary tab lets you review before starting the active block. Be sure you review this carefully, as once the block is active, it cannot be changed until the conditions have been met. When the options have not been set properly, screenreaders will view the summary as blank--no apps will be listed as active.
Once you have started a block, you can see the time remaining in the cold Turkey Micromanager window. If you attempt to open other applications while a block is active, the application will not open. If minimize apps is selected, apps will open, but will not work as expected until the duration is complete. You may receive a notification explaining that you cannot open the app until your Micromanager session is complete. In my testing, this notification appeared intermittently.
Once your micromanager session is complete, you will have the option to restart a session with the same parameters, or start a new session with new parameters.
free and pro features
The pro version of this app is $19.00. It allows you to block multiple apps and set allowance and Pomodoro breaks. Both the free and pay version of the app enable e-mail support from the developer, support for notifications, minimize or close blocked apps, block until you restart, a countdown timer, and robust blocking. Read more and download the app here unlike Blocker, Micromanager does not have a trial version available.
Cold Turkey Writer
In my testing, cold Turkey writer is the most difficult of these apps to use with a screen reader. As far as I can tell, all functionality is accessible, but it is not always intuitive or easy to use. In short, cold Turkey writer is a minimalist text editor that locks you into using it for a given duration of time, or until you have met a particular word goal.
The idea of this is wonderful, and were it slightly more accessible, this would probably be the app I would use most frequently. Fortunately, I have been in talks with the developer, and have been given to understand that a forthcoming version will feature some accessibility fixes. I will update this review at that time, and look forward to trying the new version. For now, I'll walk you through using the app in its current state.
The interface of this app is very simple. When you first start the app, you will be placed in a text field. The app lets you set either a word goal or number of minutes you want to write for. In the text field, enter a number and press tab to select either words typed or minutes. Pressed left or right arrow to switch between these options. For example, you might wish to write either 150 words or for 10 minutes. Pressing tab again, you'll see quit, start, and new draft tab. If you want to use a new document, select new draft. If you want to add onto an existing document, press right arrow to choose open draft. After selecting open draft, press tab until you see a browse button. Press it and browse to the text file you want to open. When you have the settings configured, press start to begin your writing session. Once a session has started, you will not be able to leave the application, alt tab to other open applications, or open new applications. Depending on your settings, either a blank text file or a text file with the text of your active draft will be open. Visually, there's also a progress bar showing your progress towards your goal, but unfortunately this is inaccessible to screen readers. This is one of the things that will be added in subsequent versions. Until you've met your goal, nothing else will be on the screen. Once you have, you will then have the option to either snooze for 10 minutes, which starts a new writing session and returns you to the full screen version of your work, or save and quit. Writer autosaves every 10 seconds to your documents folder, so even if the app crashes, you will not lose your work. Pressing save and quit opens the save as dialog where you can rename the file, choose a new location for the file, etc. After the file is saved, you will see a congratulatory message and the app will close.
However, choosing the snooze or save buttons is unfortunately somewhat challenging with NVDA. First, remember that these buttons do not show up until and unless you've made your word or time goal. Since there is no way to C how close you are to your goal, you will need to manually keep track of this or keep checking for the buttons. What's more, you cannot access these buttons using standard screen reader navigation. First, make sure that NVDA is in screen review mode. Then press NVDA+up arrow to get past the text field and onto the buttons. Since they are side by side, you then need to press NVDA+ctrl+right arrow to get past the first button and onto the second. PressNVDA+enter to activate the button.
If writer detects a document in your documents folder with the default name for a draft, it will produce an error alerting you of the problem and close the application. In order to use writer again, you will need to go to your documents folder, find the document, and rename it. This usually happens if the application crashed, the computer is forced - restarted, or the file otherwise did not save correctly.
A pro version of cold Turkey writer also exists, though like Micromanager, it also does not have a trial version available. Consequently, I did not test the paid features of this app. Features included are: temporarily disable the backspace key (to get as many words on the page as possible), switch between a dark and light theme, change font style and size, and play included background music, soundtracks, and white noise. The pro version of the app is available for $9.00. Read more and buy the app here
All three of these apps are very accessible, well designed, and user friendly. I hope you will consider trying or buying at least one to increase your digital focus and productivity,. Phil free to ask questions, make suggestions, and share your experiences using these apps in the comments.
Source: Go to sourceCategory: Articles
No one has commented on this post.
You must be logged in to post comments.
Or Forgot username or password?
Register for free
Tangela Mahaffey is a barely reformed English Major currently residing in Colorado. She reads entirely too many fantasy books and takes almost nothing seriously, including herself. She loves technology, music, writing, puns, and cats. She can be reached on twitter @tmmahaff