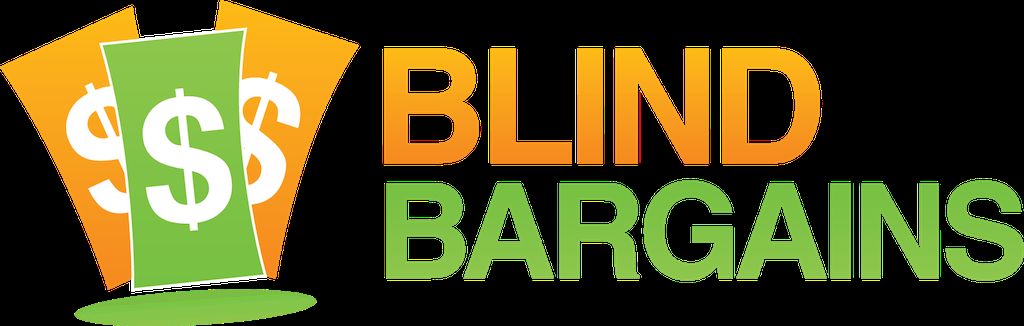A Guide to Selling on Ebay for the Blind
Many people have expressed interest in selling items on EBay, but navigating the forms has sometimes posed a burden. Here's one way to successfully sell items on EBay. For this tutorial, we will use the standard sell an item form, available from the EBay site. Also remember that these forms tend to change from time to time, so you may notice something different than what is described here.
The first page of the form is designed to help you choose a category for your listing. EBay asks you to enter a few words about your item. Our experience has found that it often works to be less descriptive, for instance, "Braille Note" instead of "Braille Note MPower with 18-cell Display."
The other option on this page asks you to choose if you want to list with popular options or list with all options. For new sellers, we recommend using the popular options selection. Find the radio button above where it says "list with popular options" and press the space bar to select this choice. Then, tab to the start selling button and press enter.
Now, you are on a page where you are asked to enter the details for your item. The first box asks you to enter the title for your item. The words you typed on the previous page are shown here by default. But here, you want to include as much as you possibly can. Most potential buyers will come to you through searching the site. So, try to fit as many relevant words as possible into the box. Also, make sure that you are spelling all words, especially product names, correctly. Check with the manufacturer's website to make sure.
Below this, you can select a category. Hopefully, one of the suggested categories matches what you are looking for, and you can select the radio button for that category. If not, use the browse categories link. This will display EBay's entire category tree. You may need to refresh your screen reader's browser buffer to see this list. You should see a list box with EBay's main category headings, such as antiques, books, and collectibles. Turn forms mode on in JAWS or browse mode off in Window-Eyes. Select the main category you want, wait a second, and then press tab. You should see another listbox with subcategories. Continue selecting categories until pressing tab gives you no more listboxes. You've now selected a category.
Next, you will come to several buttons labeled "add a photo". While it is simple and perhaps convenient to forego adding pictures to an item, it certainly will increase your chances of selling at a higher price. Select the first add a photo button to add a picture for free. A popup window will appear which will let you choose the picture to upload from your machine. Additional add a photo buttons will let you add more pictures for a small fee.
Next is an option to include a gallery picture of your item. This will give you more visibility in search results, but is not necessary. Be careful, because we have seen this box checked by default. If you neglect to uncheck it, you may have an additional fee. Don't worry, however, because you will have a chance to review everything before you submit your listing.
Next up is the item description. This single part of the form has become the most confusing and hardest to find for many. This is because that the description is a special type of box that is not normally recognized by screen readers. But here's how to find it. Past the picture buttons, you will find some boxes that will let you choose a font and size. Press enter on one of these boxes to turn browse mode off in Window-Eyes or forms mode on in Jaws. Hit tab until you pass these boxes. In Window-Eyes, for example, you will hear "about blank". If you press tab again, you are actually tabbing in the description box. You will know you are in the right place, when your arrow keys let you navigate around the window. Try typing a few words and arrowing around if you are unsure of whether or not you're in the right place.
The description field is your chance to sell your item. Convince the buyer that you have the coolest item in the world and why they should bid on it. Be descriptive about the item's features, condition, and what exactly you are including in the auction such as a power supply, cables, etc.
When you're done with your description, turn browse mode on in Window-Eyes or forms mode off in Jaws to continue with the rest of the form.
Luckily, the rest of the form is very easy to navigate. Select your starting price for your auction. Larger starting prices will increase your listing fee, but may net you more money in the long run. You can also select the length for your auction (7 days by default), the cost you are going to charge for shipping, and your accepted methods of payment. A vast majority of buyers and sellers on EBay use PayPal (they're owned by the same company, after all) so it's highly recommended that you have a PayPal account to use for your auctions.
Once you're done with all of this, use the save and preview button to move on to the final screen.
Note: If you press the save and preview button, and you are still on the same screen, check near the top of the page for a message explaining why your form was rejected.
Next up is the review and submit your listing page. This one's pretty simple to get around.
First, you'll be shown the fees associated with this listing. If you are satisfied with the fees, you can look towards the bottom of the page. Here you'll see how your auction will appear to buyers both on your individual item page and in search results. If you are happy with all of this, select the list your item button. If you want to make changes, however, select the edit your item button.
Congratulations. You hopefully were successful in listing your item. Don't forget to tell everyone about your auction. If you think others on Blind Bargains would be interested, be sure to let us know about it. Now, it's time to wait for those bids.