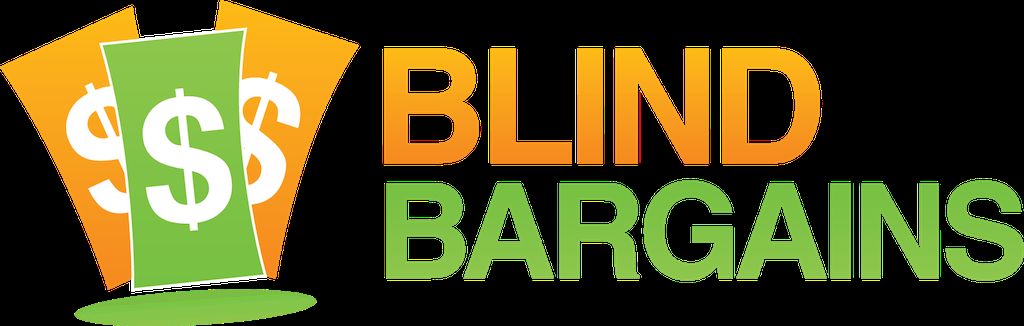According to Media Access Australia, Samsung has introduced several new accessibility features with the pending release of the Galaxy S6 and S6 Active. The phones, which will be introduced on April 10, include an enhanced version of the TalkBack screen reader called Galaxy TalkBack, which feature a laundry list of additional gestures. For example, swiping up or down, which previously performed the same action as swiping left or right, will use the "most recent contextual menu option" according to the user guide - PDF. We're not exactly sure how this will work in practice, but the duplicated gestures were seen as a waste to many.
Several of the new gestures center around a new text selection mode which includes ways to select, cut, and paste text. Users can also pause and resume speech using a gesture as well as media playback. A two finger triple tap will speak the current date and time, battery status, and mode, with the exact information that is spoken configurable from the settings menu.
Samsung has eliminated all of the right angle gestures in the original Talkback implementation which were often criticized by users as being too complex to achieve.
Users can also record voice memos for NFC tags which will be read back when the phone is placed near the tag.
There's a lot of gestures and features to explore, and we've included the relevant sections of the User Guide below.
Voice feedback (TalkBack)
Activating or deactivating TalkBack
When you activate TalkBack, the device reads aloud the text on the screen or selected
features when you tap it once.
On the Apps screen, tap Settings → Accessibility → Vision → Galaxy TalkBack, and then
tap the switch to activate it. The device will start voice feedback.
To deactivate TalkBack, tap the switch and tap anywhere on the screen twice quickly.
When you activate TalkBack for the first time, the tutorial will start after activation. You can
replay it by tapping Galaxy TalkBack help.
Some features are not available while you are using TalkBack.
Controlling the screen with finger gestures
You can use various finger gestures to control the screen while you are using TalkBack.
One finger gestures
• Tapping: Read aloud the item under your finger. To explore the screen, place a finger on
the screen and move it on the screen.
• Tapping twice: Open the selected item. While selected items are read aloud, when you
hear the item you want, release your finger from the item. Then, tap anywhere on the
screen twice quickly.
• Double-tapping and holding the screen: Move an item or access an available option.
• Swiping to the left: Move to the previous item.
• Swiping to the right: Move to the next item.
• Swiping upwards or downwards: Use the most recent contextual menu option or change
its settings. In text selection mode, move the cursor backwards or forwards to select text.
• Swiping to the left then right in one motion: Scroll up the screen.
• Swiping to the right then left in one motion: Scroll down the screen.
• Swiping upwards then downwards in one motion: Move to the first item on the screen.
• Swiping downwards then upwards in one motion: Move to the last item on the screen.
Two finger gestures
• Tapping: Pause or resume voice feedback.
• Tapping twice: Start, pause, or resume playback.
• Tapping three times: Check the current time, remaining battery power, and mode.
To change items that are read aloud, open the Apps screen and tap Settings →
Accessibility → Vision → Galaxy TalkBack → SETTINGS → Status bar information.
• Double-tapping and holding the screen: Enable or disable text selection mode.
• Swiping to the left: Move to the next page. In text selection mode, cut the selected text.
• Swiping to the right: Return to the previous page. In text selection mode, paste the
copied text.
• Swiping upwards: Scroll down the list. In text selection mode, copy the selected text.
• Swiping downwards: Scroll up the list. In text selection mode, select all text.
• Swiping in any direction on the locked screen: Unlock the screen.
• Swiping downwards from the top of the screen: Open the notification panel.
Three finger gestures
• Tapping: Start reading items aloud from the top.
• Tapping twice: Start reading from the next item.
• Tapping three times: Read the last selected text and copy it to the clipboard.
• Swiping to the left or right: Open the contextual menu and scroll through the options.
• Swiping upwards or downwards: Change the text reading and selecting granularity.
Using the contextual menu
While you are using TalkBack, swipe to the left or right with three fingers. The contextual
menu will appear and the device will read the options aloud. Swipe to the left or right
with three fingers to scroll through the options. When you hear the option you want,
swipe upwards or downwards to use the option or adjust the settings for the option. For
example, when you hear Media Volume, you can adjust the volume by swiping upwards or
downwards.
Adding image labels
You can assign labels to images on the screen. The device reads aloud the labels when the
images are selected. Add labels to unlabelled images by tapping the screen twice with three
fingers and holding.
Configuring settings for TalkBack
Configure settings for TalkBack for your convenience.
On the Apps screen, tap Settings → Accessibility → Vision → Galaxy TalkBack →
SETTINGS.
• Speech volume: Select the volume level for voice feedback.
• Speech rate: Select a speed for voice feedback.
• Pitch changes: Set the device to read aloud text at a low pitch when it is entered using a
keyboard.
• Keyboard feedback: Set the device to read aloud a word that you enter using a keyboard
when you tap the space key.
• Speak while screen off: Set the device to provide voice feedback when the screen is
turned off.
• Use proximity sensor: Set the device to pause voice feedback when you place your hand
over the sensor at the top of the device.
• Shake to continue reading: Set the device to read aloud the text displayed on the screen
when you shake the device. You can select from various shaking speeds.
• Vibration feedback: Set the device to vibrate when you explore the screen.
• Sound feedback: Set the device to emit a sound when you control the screen, such as
scrolling the screen, and more.
• Focus on speech audio: Set the device to turn the media volume down when the device
reads an item aloud.
• Sound feedback volume: Adjust the volume that sound is played when you touch the
screen to control it. This feature is available when Sound feedback is activated.
• Single-tap selection: Set the device to open the selected item by tapping it once.
• Back/Recents key feedback: Set the device to provide voice feedback when you tap
back or recent once. Tap back or recent
twice to activate them.
• Status bar information: Select items to read aloud when you tap the screen three times
with two fingers.
• Developer options: Set options for app development.
Using the device with the screen turned off
Set the device to turn the screen off at all times to keep the content on your screen private.
The screen does not turn on when you press the Home key or tap the screen. Currently
activated features do not turn off when the screen is off.
On the Apps screen, tap Settings → Accessibility → Vision, and then tap the Dark screen
switch to activate it. You can activate or deactivate this feature by pressing the Power key
twice.
Reading passwords aloud
Set the device to read the password aloud when you enter the password while TalkBack is
activated.
On the Apps screen, tap Settings → Accessibility → Vision, and then tap the Speak
passwords switch to activate it.
Setting text-to-speech features
Change the settings for text-to-speech features used when TalkBack is activated, such as
languages, speed, and more.
On the Apps screen, tap Settings → Accessibility → Vision → Text-to-speech options, and
then use the following functions:
• Preferred TTS engine: Select an engine for the text-to-speech feature.
• Speech rate: Adjust the speed for the text-to-speech feature.
• Default language status: View the status of the current language set for the text-to
speech feature.
Entering text using the keyboard
To display the keyboard, tap the text input field, and then tap anywhere on the screen twice
quickly.
When you touch the keyboard with your finger, the device reads aloud the character keys
under your finger. When you hear the character you want, release your finger from the screen
to select it. The character is entered and the device reads the text aloud.
If Rapid key input is not activated, release your finger from the character you want, and
then tap anywhere on the screen twice quickly. To activate the rapid key input feature, open
the Apps screen, tap Settings → Accessibility → Vision, and then tap the Rapid key input
switch to activate it.
Entering additional characters
Tap and hold a key on the keyboard to enter additional characters available for the key. A
pop-up window appears above the key showing available characters. To select a character,
drag your finger on the pop-up window until you hear the character you want, and release it.
Writing voice memos to voice labels
You can use voice labels to distinguish objects of similar shape by attaching labels to them.
You can record and assign a voice memo to an NFC-enabled voice label. The voice memo is
played back when you place your device near the label.
Turn on the NFC feature before using this feature.
1 On the Apps screen, tap Settings → Accessibility → Vision → Voice Label.
The voice recorder will launch.
2 Tap to start recording. Speak into the microphone.
3 When you are finished recording, tap to stop.
4 Hold the back of your device over the voice label.
The information in the voice recording will be written to the voice label.
Changing the font size
Change the font size displayed on the screen. Setting the font size to Huge may not be
available in some apps.
On the Apps screen, tap Settings → Accessibility → Vision → Font size.
Magnifying the screen
Magnify the screen and zoom in on a specific area.
On the Apps screen, tap Settings → Accessibility → Vision → Magnification gestures, and
then tap the switch to activate it.
• Zooming in and out: Quickly tap the screen three times to zoom in on a specific area.
Quickly tap the screen three times again to return to the normal view.
• Exploring the screen by scrolling: Drag two or more fingers across the magnified screen.
• Adjusting zoom ratio: Pinch two or more fingers on the magnified screen or spread them
apart.
You can also temporarily magnify the screen by tapping the screen three times and holding.
While holding the screen, drag your finger to explore the screen. Release your finger to return
to the normal view.
• Keyboards on the screen cannot be magnified.
• When this feature is activated, the performance of some apps, such as Phone and
Calculator, may be affected.
Using a magnifier
Activate a magnifier to zoom in on the screen to view a larger version of the content.
On the Apps screen, tap Settings → Accessibility → Vision → Magnifier window, and then
tap the switch to activate it. The magnifier will appear on the screen.
Drag the magnifier to where you want to zoom in on the screen.
Converting the screen to greyscale mode
Display colours on the screen as grey tones.
On the Apps screen, tap Settings → Accessibility → Vision, and then tap the Greyscale
switch to activate it.
Reversing the display colours
Improve screen visibility to help users recognise text on the screen more easily.
On the Apps screen, tap Settings → Accessibility → Vision, and then tap the Negative
colours switch to activate it.
Colour adjustment
Adjust how colours are displayed on the screen if you have difficulty in distinguishing colours.
The device changes the colours into more recognisable colours.
On the Apps screen, tap Settings → Accessibility → Vision → Colour adjustment, and
then tap the switch to activate it. Follow the on-screen instructions to complete the colour
adjustment procedure.
Category: News
I have to give them credit. This sounds nice. Unfortunately I don't know that I trust them though. I remember when they wrongly went after Apple a few years ago and they really didn't have anything of their own at the time. I really hope they don't try a similar trick again.
You must be logged in to post comments.
Or Forgot username or password?
Register for free
J.J. Meddaugh is an experienced technology writer and computer enthusiast. He is a graduate of Western Michigan University with a major in telecommunications management and a minor in business. When not writing for Blind Bargains, he enjoys travel, playing the keyboard, and meeting new people.