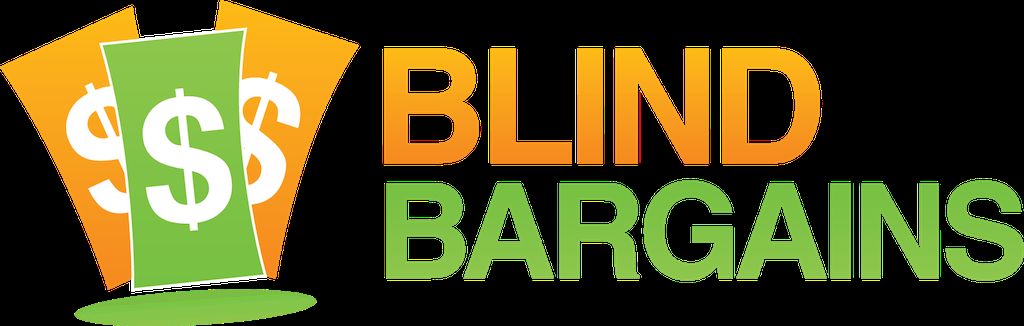As the time has come to begin transitioning to Unified English Braille (UEB) in the US, I thought it would be a good idea to briefly discuss how to change various adaptive technologies to UEB from US English braille. Many pieces of assistive technology already support the UEB code, it s simply a matter of enabling them. Below is a list of the more common devices and how to make these changes. note that stand alone braille displays such as the Focus, Smart Beetle, Brailliant BI, etc, do not have specific settings for UEB, as these devices only receive input/output from the device they are connected to. Also note that these instructions apply to the latest version of the hardware/software listed, your results may vary on older models or versions of software. It is also assumed you know how to navigate and select various options for the hardware/software listed. A comprehensive guide to each device is beyond the scope of an article. Please consult user documentation for further support as needed.
iOS: (iPhone, iPad, and iPod):
This may be the most simple, as if you are running iOS 7.0 or later, unless you have changed it, UEB is already enabled. If you're not sure whether it's on or not, do the following:
- Select Settings.
- Select General.
- CHOOSE Accessibility.
- Select VoiceOver.
- Pick Braille.
- Choose Braille Translation.
- From the list of choices, select English [unified] if it's not already done.
OSX (Mac)
If running OSX 10.10 or later, UEB should already be enabled. if not, or if you would like to verify that it is on, do the following.
- open the VoiceOver Utility by pressing Control, Option, F8. Note that you may also need to use the Function key on a Macbook Pro or Air depending on your settings.
- Select the braille category.
- Select the lay-out tab.
- Scroll over to the braille translation dropdown box, or Popup Button as interpreted by VoiceOver.
- Switch to "Unified" if it has not already been selected.
BrailleBack with Android:
- Select Settings.
- Then Accessibility.
- Choose BrailleBack Settings.
- Pick Braille Settings.
- Under Braille Type, choose literary braille.
- Choose English Unified from the list of braille tables.
Note: Unfortunately, contracted braille input is not possible at this time with BrailleBack. Also note that UEB is only supported in the latest release from December 2015.
NVDA:
- Press Insert N to launch the NVDA menu.
- Press P for Preferences.
- Press R for braille.
- press Tab to go in to the Output table.
- Press U for Unified English uncontracted braille. Press U again to get to contracted.
Note: Unfortunately, at this time, UEB is not supported for input (typing) with NVDA.
JAWS:
- Press insert J to bring focus to Jaws.
- Hit the alt key to launch the menu.
- Tap Enter on options.
- Press L for braille.
- Tab twice to the Advance... button and press enter.
- Press the Right-Arrow to expand the braille option.
- arrow down to General, and press the Right-Arrow again to expand the General menu.
- Next, arrow down to translation, and press Right-Arrow yet again.
- Arrow down to Output, and press the spacebar until you come to either English Unified grade I or II, whichever choice you want.
- Arrow down 1 more time to also set the input. Note that the only other option is computer braille.
- Press the tab key until reaching the Ok button, and select it to save your opti
Window-Eyes
- Press Control Backslash to launch the Window-Eyes Control panel.
- Be sure that "show advanced options" is turned on. If you re confident it is, go ahead and skip to step 7. Verify you can use the advanced options by doing the following:
- Press Alt-H from within the Window-Eyes Control Panel.
- Arrow down to the "show Advanced Options" checkbox and press space to check it if it isn't already.
- press Control-S to save the settings. Now, to actually enable UEB.
- Press escape to exit the Help menu.
- You will still be in the Window-Eyes Control Panel, now press b for braille.
- Hit the Right-Arrow key to expand the braille options.
- Arrow down to "Translation Tables".
- press Tab twice, and select the "Use Unified English Braille for contracted braille" checkbox.
- Press Control-S to save the changes.
Braille Edge
- From the main menu, press O for Options.
- Press T for Braille Table.
- Press the spacebar until you find UEB.
- Press enter to save the changed options.
Braille Sense Products (either qwerty or braille keyboard models)
- From the Main Menu, press S for Settings.
- Press O for Global Options.
- navigate to "braille code" and press the spacebar until UEB is selected.
- Press Enter to save the changes.
BrailleNote:
qwerty models
- Press function with o.
- Press b for braille options.
- Scroll down to braille code preference.
- Hit e for UEB.
BT models: - From the Main menu, press space with O for options.
- Press b for Braille.
- Scroll down to braille code preference.
- Press e for UEB.
Stay tuned!
The VarioUltra does not have support for UEB at this time, though it is known that Baum is beta testing UEB. This information is current as of 1/15/2016. If you would like more information about UEB itself, please see Bana s website on UEB
Have a tip about using UEB? Do you have a question concerning the topics covered above? Feel free to leave a comment.
No one has commented on this post.
You must be logged in to post comments.