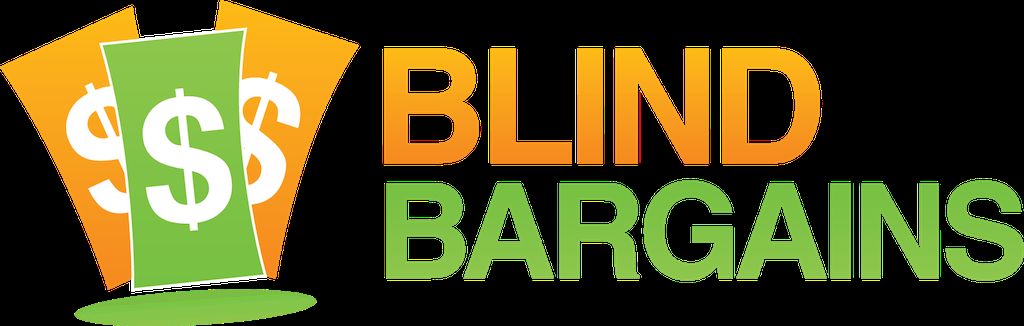The Windows 10 Creators Update is here, and while some of you may be dreading the process of updating to Microsoft's latest operating system, I've completed the mission and lived to tell the tale. Below I'll explain the relatively simple process so you can be up and running in no time.
Why Upgrade?
A lot of the new features in Windows 10 are aimed at gamers and media consumers, and there is a lot of glitz and glamour that comes with the latest changes. But from an accessibility standpoint, Narrator continues to receive major attention including more responsive voices, experimental support for USB braille displays, and improved navigation. While we reckon that many of you won't be ready to switch to Narrator full-time, it's certainly becoming more than a serviceable backup and its usefulness has expanded dramatically. Check out the updated Narrator manual to learn about the latest updates and changes.
Narrator aside, remaining on the latest version of Windows is a good idea for security, as hackers are always looking for new ways to cause nefarious harm to your computer, and protecting yourself with the latest security patches can help to protect against undesirable effects.
Before You Begin
The update should not wipe out your hard drive or sensitive data, but there's always a chance, so take care of your data by performing a backup of anything you wouldn't want to lose. I keep some of my data on Dropbox and Google Drive which also essentially serves as a backup in case something were to go wrong, since I can restore my files from these cloud services.
Also, it's a good idea to update your screen reader to the latest version before updating Windows. Jaws users received a new update yesterday and other companies have received patches in recent months. To our knowledge, all of the major screen readers will work with the Creators update.
Running the Update
I performed the entire update process in under 20 minutes, though this will largely depend on how fast your Internet connection is. While there are several ways to start the update, perhaps one of the simplest is to download the Windows 10 Update Assistant by selecting the above link and activating the Update Now item. Once you download and run this program, it will download the Creators update. Preferably, do this on an unmetered connection as the update is about 3GB in size. You can continue to work while this is happening, and will retain your screen reader of choice.
Once the update has downloaded, you can start it immediately or schedule it for later. It also starts a 30 minute clock which will install the update if you don't choose to do anything else. You can press the button to start the update immediately.
During the Update
This is the point where you will lose support for any screen reader not named Narrator but not to worry, recent improvements will actually make this a simple process.
Once the update begins, your computer will restart and begin a process that will take several minutes. Narrator can be started by pressing Control+Windows+Enter and then will speak the progress bar updates. You may notice the new Narrator hotkey, which has changed as of the Windows 10 Creators Update because of users starting speech by accident.
Windows will restart a couple of times during the update, and if you lose speech, you may need to press Control+Windows+Enter again to bring it back. You'll actually hear the evolution of narrator during the update as it is replaced with a new version. Your key presses will become more responsive and you may hear different voices. If you do what I did and try to change Narrator speech and voice settings during the update, they may end up being lost, so you'll have to do this again once everything is completed.
Narrator Commands
If you're like me and haven't used Narrator much, here's a few hotkeys that may help you out during the update.
Caps Lock+W: Read the contents of the current window
Caps Lock+Left Arrow: Go to the previous item or control
Caps Lock+Right Arrow: Go to the next item or control
Caps Lock+Plus: Increase the speech rate
Caps Lock+Minus: Decrease the speech rate
Caps Lock+F1: Bring up the list of Narrator commands
Setting up Windows
After the update is done installing, you'll be guided through a set-up process. This will basically speak through Cortana and you can use the Narrator commands above as well as Tab and Shift+Tab to navigate these screens.
One screen of note asks you about setting default Windows apps. If you don't want Edge to become your default web browser or Groove Music to be your default media player, select the Let Me Choose option, which will take you to a screen where you can uncheck all of these apps. They'll still be available on your computer, but won't replace the defaults you've already set.
After the Update
Most of your previous settings will remain intact, though unsurprisingly, Microsoft will try to push its default apps on you and pin items like Edge to your taskbar, so it make take you a few moments to put the house back in order.
As mentioned above, Narrator comes with several new voices, and Joe and I recommend trying the mobile variants (we like Mark personally). As for that braille support, you'll need to download and enable it separately for now, and this processed is described in a new chapter in the Narrator manual.
Conclusion
Microsoft is now opting for more incremental updates to Windows instead of a huge release every few years, and the Creators Update is a major step forward, especially for accessibility. It adds a variety of new features without changing much of the layout of apps and services you're used to. If you're already running Windows 10, updating now is a no brainer, and we recommend you take the time to do so and enjoy Microsoft's latest operating system.
Category: NewsI updated my little Acer AO756 netbook which originally ran Win7 to Windows 10 last summer and followed this guide to install the Creators update over the weekend. It went without a hitch and many access glitches have disappeared. Despite this machine running on the slowest SandyBridge processor intel ever made, it is actually faster running this latest update of Windows 10 than it ever was with 7. This is a laptop purchased back in September 2012 for just a bit over $400. I did opt for much more RAM instead of a fast processor which probably is what keeps Windows so fast.I am running Narrator, JAWS and NVDA, not all at once of course but there are no conflicts and I can switch between them for the best access ever. It's like having a whole new machine, and I've now deleted all my old Windows 7 backups. Thanks for a wonderful guide to the update process.
You must be logged in to post comments.
Or Forgot username or password?
Register for free
J.J. Meddaugh is an experienced technology writer and computer enthusiast. He is a graduate of Western Michigan University with a major in telecommunications management and a minor in business. When not writing for Blind Bargains, he enjoys travel, playing the keyboard, and meeting new people.