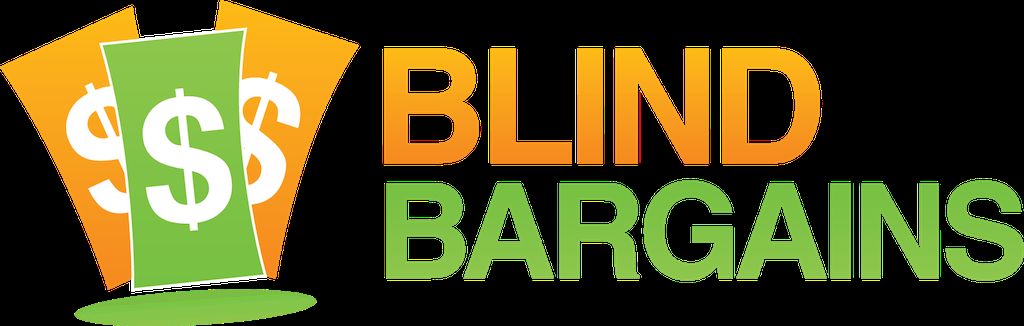On the heels of another round of public betas JAWS 2018 is now ready for mass consumption.
This version features a laundry list of changes including support for the Microsoft Edge browser, the introduction of the new free voices available in Windows 10, improvements to the Convenient OCR feature, and many more. It's free for users with a current SMA, and will run in 40-minute demo mode for others.
In a related blog post, Freedom Scientific has some advice and workarounds for usres of the Firefox web browser which is scheduled to include some updates that will degrade screen reader performance.
The list of features in JAWS 2018 is below, and you can learn more from their What's New web page.
JAWS 2018 Features
JAWS Version Number Change
Beginning with this release, JAWS will now be numbered using the year it will be shipping in, rather than an arbitrary number. You can think of it as though this is the 2018 model of JAWS coming out this Fall, just as they do with cars. The versions of ZoomText and Fusion that get released following this new JAWS 2018, will also have the same 2018 numbering. This will make it easier for users to know which versions go together, and when they were released.
Microsoft Edge Support
JAWS 2018 introduces support for Edge, the latest web browser from Microsoft included in Windows 10. To use JAWS with Edge, you must be running the Windows 10 Creators update (version 1703) or later. While there are still several JAWS features that are not available in Edge such as selecting and copying using the Virtual Cursor, PlaceMarkers, Smart Navigation, Flexible Web, and domain-specific settings, we have made the overall experience of navigating pages in Edge using both speech and braille as similar as possible to working in Internet Explorer, Chrome, or Firefox. As we continue to work with Microsoft to improve the Edge experience, future JAWS updates will include greater functionality.
The Virtual Cursor is used to read pages in Edge just like in other browsers. You can use the standard reading commands as well as most of the Navigation Quick Keys to navigate through pages. Currently, there are a few Navigation Quick Keys that are not yet supported in Edge, however the most used commands; moving by headings, paragraphs, forms, tables, lists, graphics, and regions, are available. More Navigation Quick Keys will be supported in future updates.
By default, JAWS uses Semi-auto Forms Mode in Edge, which turns on Forms Mode automatically only when you move to a form control using TAB or SHIFT+TAB. Due to the way Edge displays pages, Auto Forms Mode is not available as it is possible to have multiple controls on a single line. You will need to press ENTER to turn on Forms Mode if you use the ARROW keys to move to form fields.
Other familiar JAWS features that are currently supported include:
• Displaying a list of links, headings, or form controls by pressing INSERT+F7, INSERT+F6, or INSERT+F5.
• Searching for text on the current page by pressing CTRL+F.
• Obtaining font information by pressing INSERT+F.
• The ability for JAWS to detect changes in the language used on a web page and automatically switch to the appropriate voice if available.
As you begin using Edge, one important item to note is that Edge is a Modern app with no menu bar that can be accessed using the ALT key. To access Edge specific features, press TAB from the bottom of a page or SHIFT+TAB from the top. Continue using TAB or SHIFT+TAB to move through the various controls until you cycle back around to the content area. Alternatively, Edge offers many of the same shortcut keys found in other browsers such as CTRL+T to open a new tab, CTRL+H for History, CTRL+I for Favorites, CTRL+J for Downloads, and so on.
Convenient OCR Adds Support for Freedom Scientific Cameras and Flatbed Scanners
The Convenient OCR (Optical Character Recognition) feature, which enables you to recognize the text of inaccessible PDF documents opened in Adobe Reader or the text of images on the screen, has been expanded to support the recognition of image files as well as images captured by Freedom Scientific's PEARL® reading camera or a flatbed scanner. The PEARL is a highly portable document camera that allows you to capture and recognize a page within seconds, and also features an automatic mode that senses motion which causes it to capture an image whenever a page is turned.
To recognize text in image files saved as BMP, JPG, JPEG, GIF, TIF, TIFF, PNG, PCX, or PDF, press the layered keystrokes INSERT+SPACEBAR, O, F while focused on the specific file in File Explorer. The recognized text will be displayed in the results viewer where you can use standard reading commands to review the text or select and copy it to other applications. Alternatively, press the APPLICATIONS key to open the context menu and choose "Recognize File with JAWS," or "Recognize File with ZoomText Fusion" if Fusion is running.
Note: If JAWS is not able to perform OCR on a PDF due to its security settings, try opening the PDF in Adobe Reader and then use the INSERT+SPACEBAR, O, D command to recognize PDF documents.
To acquire and read a document with the PEARL camera, position a page under the camera aligned with the page guide, and then press the layered keystrokes INSERT+SPACEBAR, O, A. This will open the new Camera and Scanner Recognition dialog box and if you have a PEARL USB camera plugged in, it will be the default option. Just press ENTER to start the single page capture and OCR. After a few seconds, the recognition is complete and JAWS displays the text in the Results Viewer where you can use standard reading commands to review the text or select and copy it to other applications.
Note: The field of view that can be captured by the PEARL is 9 inches by 12 inches.
To recognize multiple images, after pressing INSERT+SPACEBAR, O, A, you will want to select the Motion Detect Multi-Page Recognition check box before pressing the Acquire button to start capturing documents. When you hear JAWS play a camera shudder sound, the current image has been captured and you can place a new page under the camera or turn the page in a book. Once the PEARL no longer detects motion, the next image is captured and recognized. Once you are finished recognizing pages, press INSERT+SPACEBAR, O, A again to stop recognition. You can also select the Timeout check box to have recognition stop automatically if the PEARL detects no motion for 30 seconds.
To acquire an image from a scanner, place the page on the scanner bed then press INSERT+SPACEBAR, O, A to open the Camera and Scanner Recognition dialog box. Make sure your scanner is selected in the Cameras and Scanners combo box and then choose the Acquire button to begin the recognition process. Once recognition is complete, JAWS displays the text in the Results Viewer where you can use standard reading commands to review the text or select and copy it to other applications. If your scanner includes an auto document feeder, select the Use auto-document feed, if available check box to scan and recognize multiple pages.
When capturing from the PEARL or a scanner, JAWS also announces the page orientation such as "sideways", "upside down", or "right side up." This is especially helpful for users who need to make sure a page is positioned correctly for folding and inserting into an envelope so the correct information is showing through the window.
All New Installer
The JAWS installation process has been completely redesigned to take advantage of the latest technology. The setup process has been streamlined with fewer dialogs and offers faster download and installation of various components. The installer is now also self-voicing, no longer using a run-time version of JAWS. If you happen to be running an older version of JAWS while installing 2018, the self-voicing of the install will remain silent, allowing you to use your previous version of JAWS to speak during setup.
New Verbosity Options for the Virtual Cursor
When reading content using the Virtual Cursor, JAWS alerts you to the beginning and end of various elements such as lists, tables, and regions. With JAWS support for ARIA continuing to improve and web developers becoming more aware of accessible design, the amount of extra information provided by the Virtual Cursor can become overwhelming when you just want to focus on the page content. To make it easier to determine what is spoken, JAWS now offers three levels of verbosity for the Virtual Cursor, giving you control over how much detail you want to hear when reading various web content. The three levels are:
• High - JAWS speaks the most information about elements on the page or inside a document. Everything is announced at this level.
• Medium - This level is configured to provide the best user experience on most pages and documents and is the default verbosity level.
• Low - JAWS speaks as little structural information as possible about the elements on a page or inside a document.
To choose a verbosity level, do the following:
- Press INSERT+F2, and select Settings Center.
- In the Search edit box, type "web verbosity" without the quotes.
- Press DOWN ARROW to move to "Web Verbosity Level" in the filtered search results in the tree view.
- Press SPACEBAR to choose the level you want.
- Press ENTER to save your change and close Settings Center.
You can also choose a Virtual Cursor verbosity level to be active for a specific website. From the website where you want to use a different verbosity level, press INSERT+V to open Quick Settings, navigate to the Personalized Web Settings group, and press SPACEBAR on Verbosity Level to choose the verbosity level you want for the current site.
Each verbosity level is preset to provide the most optimal experience. However, just like with speech verbosity, each level can be further customized to give only the information you want to hear. For example, you may want to continue using the default Medium verbosity level, but you may want JAWS to announce a couple more elements that are not spoken by default at this level.
To customize a verbosity level, open Settings Center, expand the Web/HTML/PDFs group, expand the Reading group, and expand the Configure Web Verbosity Levels group. Next, press the SPACEBAR on the verbosity level you want to customize. A dialog box opens containing a tree view listing the structural elements that can be announced by the Virtual Cursor. Use the SPACEBAR to select or clear an element and then choose OK to save your changes.Support for Microsoft Mobile Voices in Windows 10
JAWS now works with the Microsoft Mobile voices, a new speech interface from Microsoft developed for the Universal Windows Platform. If you are running JAWS in Windows 10, a new Microsoft Mobile voice profile will be listed in the Voice Adjustment dialog box and the Select a Voice Profile dialog box (CTRL+INSERT+S). The available voices depend on the installed Windows language. For English, three voices are available. Additional voices can be added through downloadable language packs which can be installed through the Region and Language settings.
Updated Liblouis Braille Translator
JAWS 2018 includes version 3.3 of the popular Liblouis braille translator. This offers our users the latest updates to contracted and uncontracted Unified English Braille (UEB) translation as well as improvements for other language tables.
Option for Moving to Any Link Added to Navigation Quick Key Manager
A new navigation option that can manually be assigned to a Navigation Quick Key has been added for use in all browsers to move to any link. To assign a key to this action, do the following:
- Press INSERT+F2, then select Navigation Quick Keys.
- Select Any Link from the list and then choose the Edit Key Assignment button.
- In the edit box, type the key you want to assign to this option and press ENTER. The key must be A through Z or 0 through 9.
- Choose OK to save your change and close the dialog box.
Once this item is assigned, it will move the Virtual Cursor in a browser to both visited and unvisited links."Document and Web Pages Automatically Read when Loaded" Option Added to Settings Center
The option to determine whether or not JAWS automatically begins reading after a PDF document or web page loads has been added to Settings Center and Quick Settings. Previously, this option was only available for Fusion users, but it has been expanded to be available for users who are only running JAWS.
When enabled, JAWS automatically begins reading web pages and PDF documents when loaded. Turn it off if you do not want JAWS to automatically begin reading. Disabling this option is especially useful if you are using JAWS in conjunction with screen magnification software as the focus is not unexpectedly moved back to the top while you are using the mouse to navigate through the document.
By default, this setting is on when only JAWS is running and off when using Fusion or FSReader.New Keystroke for Locating Spelling Errors in Google Docs
You can now press CTRL+APOSTROPHE or CTRL+SEMICOLON in Google Docs to move to the next or previous misspelled word in a document.
Acronym Expansion Included When Spelling a Word
When navigating web pages with the Virtual Cursor and you encounter words that include an acronym expansion, pressing INSERT+NUM PAD 5 (CAPS LOCK+K in Laptop layout) twice quickly to spell the current word now also speaks the acronym or abbreviation.
Read Dialog Boxes in Modern Apps
When a dialog box is displayed in a desktop application, you can press INSERT+B to have JAWS read the entire contents of the dialog box. This command now also works in Modern apps including Mail, Store, and Edge to read the contents of various popup dialogs.
Improvements to JAWS Language Switching
If a document or web page contains text in a language that is different from the JAWS primary language, JAWS can automatically switch to the specific language if the currently active voice profile contains the appropriate voice and the document author has used the correct tags to indicate the change in language. However, most international versions of JAWS turn automatic language switching off by default, requiring users to manually change the voice to match the language of document text. When manually switching languages, either by changing the active voice profile or using the Select a Language dialog box (CTRL+WINDOWS Key+L), JAWS now only reads the text of the document or web page in the selected language, but will continue reading JAWS messages, application menus, and dialog boxes using the primary language.
For example, if you have a profile that has Dutch set as the primary language and you switch to an English voice to read an English web page, JAWS will read the English text using the English voice, but will continue using the Dutch voice to read JAWS messages such as the indication of links and headings.
Category: News
No one has commented on this post.
You must be logged in to post comments.
Or Forgot username or password?
Register for free
J.J. Meddaugh is an experienced technology writer and computer enthusiast. He is a graduate of Western Michigan University with a major in telecommunications management and a minor in business. When not writing for Blind Bargains, he enjoys travel, playing the keyboard, and meeting new people.