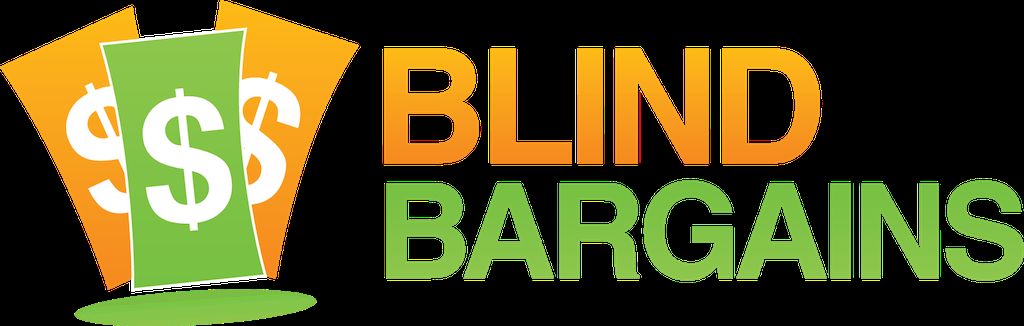Microsoft has been steadily adding features and enhancements to Windows 10 over the course of a series of Spring and Fall updates. Braille support, speech during the installation process and having the ability to use Narrator in safe mode are just some of the accomplishments the Accessibility Teams at Microsoft have brought to the operating system. Jason Grieves, Product Manager Low Vision Windows Accessibility, had a moment at ATIA to chat with J.J. about how the company is now providing that same focus for Windows Magnifier. Jason outlines features coming to magnifier in the Spring Update that include enhancements to pointers, centralized focus and how users can do more with Narrator and Magnifier running together. To stay up to date with everything going on with access at Microsoft, and to attend their new webinar series, follow Microsoft Access on Twitter
ATIA 2019 coverage is Brought to you by AFB AccessWorld.
For the latest news and accessibility information on mainstream and access technology, Apple, Google, Microsoft, and Amazon offerings, access technology book reviews, and mobile apps, and how they can enhance entertainment, education and employment, log on to AccessWorld, the American Foundation for the Blind's free, monthly, online technology magazine. Visit www.afb.org/aw.
Transcript
We strive to provide an accurate transcription, though errors may occur.
Hide transcriptTranscribed by Grecia Ramirez
From beautiful Orlando, Florida, it’s blindbargains.com coverage of ATIA 2019, brought to you by AFB AccessWorld.
For the latest news and accessibility information on mainstream and access technology; Apple, Google, Microsoft, and Amazon offerings; access technology; book reviews; and mobile apps and how they can enhance entertainment, education, and employment, log onto AccessWorld, the American Foundation for the Blind's free monthly online technology magazine. www.AFB.org/AW.
Now, here’s J.J. Meddaugh
J.J. MEDDAUGH: ATIA 2019 in Orlando. I’m here with Jason Grieves. He’s the Product Manager for Low-Vision Windows Accessibility at Microsoft.
Jason, welcome to the podcast.
JASON GRIEVES: Thanks very much. Excited to be a part of it.
JM: Now, we could do about 50 different Microsoft podcasts, because you guys are doing so many things. Your focus is low-vision. Tell us a little bit about what you do at Microsoft.
JG: Absolutely. So one of the biggest things we want to do is really make accessibility easier to discover, learn, and use. And when we think about how do we do that in the low-vision space? You know, we want to make Windows easier to see. And, you know, traditionally, we think about magnification. And really, my job is definitely to make magnification better, but really, to think about, how do we help lots of different people?
And for me, it’s been a real journey. I am low-vision, and so I can relate to the things that, you know, affect me and the things that I use. But I’ve been really learning about a lot of people and, kind of, their visual impairments.
JM: Right. How long have you been working with Microsoft now?
JG: Well, I rejoined Microsoft about a year ago. And before that, I was at a startup; and then previously, I was at Microsoft for about eight years. So I joined in 2008, actually on Accessibility in Windows.
JM: Sure. And of course, you know, in a general sense, the paradigm and the philosophy at Microsoft has changed quite a bit, where, you know, Narrator and Magnifier have always been around, but they’ve kind of just been this thing. But, of course, that’s changed over the past few years. How has Magnifier changed in more recent years?
JG: Yeah. So the – I mean, when I joined – and even, you know – as I was growing up in the 90s, like, Magnifier, Narrator were tools to install other tools. They really were part of Windows to get the other things that you need.
When – really since Satya has become the CEO, and he really changed our mission to be about empowering every person on the planet and every organization on the planet to achieve more, it’s really been a big – it’s like a beautiful statement to talk about accessibility. And when we’re looking at that statement, we were like, is he – that sounds like accessibility. You know, does he understand accessibility? And come to find out, you know, Satya has a child with a disability, and he totally gets the space. And so he’s been a great champion for accessibility. And it’s helped, really, kind of trickle down from the top on, like, why it’s so important and then how it can help people.
And so really, for the Windows accessibility team, we no longer think about just those tools to be, you know, things that can just be used to install other tools. We want to make magnification and Narrator and all the tools that we have great for all-day, everyday use. And we want to be able to have them be part of things that people use on their day-to-day jobs and at home, in office, and the top applications that they use. And so that’s really a journey that we’ve been on for about three years, to make those tools great.
And, again, that’s, you know, magnification, you know, we really – there’s a lot of things that we need to build into it to make it useful for all-day and every day. But we really also have to focus on the fundamentals. And one of the things that we’ve really been learning is that, you know, the Magnifier tool, as useful as it is, it hasn’t been the most performant. It hasn’t been something that’s, you know, really – folks feel like they’re not in control all the time. It feels like the magnifier jumps around on them.
So for the past year, we’ve really doubled down on fundamentals in magnification and making sure that it’s a tool that users feel like they’re in control; that it’s buttery smooth; that it works for them across, not just Windows, but the office applications, the web browsers. And once we kind of continued to work on those fundamentals, then we can start to build in the features that people really need to continue to be productive.
JM: And you were telling me, there are at least some new features being added as well. Some with the mouse movement and other things?
JG: Yeah. Absolutely. So the -- one of the things we learned with magnification, one of the ways that people use magnification in other places is they really like the mouse pointer to be in the middle of the screen. And so to unpack that, again, I kind of had to learn why that was, because I had never used magnification that way.
So when you’re using a magnifier – in most of the environments, the default experience is as you move the mouse pointer around the screen, and, kind of, the Viewport will kind of move. And you kind of hit – we call it – to the edges of the Viewport, and it’ll start to move the Viewport around the screen. And the problem with that kind of mode is the mouse pointer’s moving all around the Viewport, the Viewport itself is moving all around the screen, and then, content is also kind of moving. And in today’s age, with the web, with dynamic content and videos playing automatically, there’s so much going on. And so we’ve created this mode where the mouse pointer, as you move the physical mouse, the mouse pointer will stay in the center of the screen.
That provides, kind of, two really nice experiences. The first is because it’s always in the middle, you don’t have to be looking for it, which is great, even for me, even though I don’t have peripheral vision loss. Now, I just know I can bring controls to the mouse pointer.
JM: Right.
JG: And then, the other piece is because there were so many moving pieces, now there’s a stable part in that experience. The mouse pointer’s always in the middle, so now I can just, again, focus on moving the Viewport and the content, and I don’t have to kind of see this mouse moving all around the screen.
JM: I assume – what’s a type of feature that you can use -- a keyboard shortcut or a gesture -- to turn it on and off pretty quickly, or –
JG: There’s – so you can jump right to the -- there’s a – it’s win – Control, Win, and the M key will bring you right to Magnifier settings, and there’s a – there’s just a quick toggle to turn that on and off. So we have it turned – we have it flipped to keyboard shortcut for that, but we’re very open to doing those type of things.
JM: One of the things, also, that you’re talking about -- and, you know, so many different types of low-vision, you know, different types of visual acuities of people, tell me a little bit about what you’ve done with font sizes.
JG: Yeah. So the – when I joined the company -- back in the space, one of the things, you know, we had done as an organization is, you know, we’ve been trying to build what we call kind of a modern experience. And so Windows 8 was part of this journey to become modern. And in becoming modern, the company’s made some, you know, sometimes, tough tradeoffs about what it used to be like and what the new experience is.
One of the old things that we used to let people do is be able to change the text size of things like title bars and lists – texts in lists. And since Windows 8, we’ve kind of had these options buried pretty far into the settings experience. And then, about a year and a half ago, the team actually removed these because they only worked in some classic places like File Explorer, the Desktop. And thanks to the community, we had 8 thousand people in Windows feedback say, no. These are really useful options.
JM: Wow.
JG: And it really was the community that drove myself and the team to say, hold on a second; right? What did we do here? Did we remove something that people really use, and why did they use it? Because I didn’t personally use them. I had always used a technology called DPI Scaling. As an engineer, I kind of know what it means, but it’s basically a way that will make everything on your screen bigger, and so you can change -- DPI is dots per inch.
JM: Dots per inch.
JG: And so you can increase everything on the screen and make it bigger. And I had used that technology, but I never used these, kind of, advanced ways to make text larger.
JM: Right. And maybe they just want certain parts of the screen larger.
JG: Yeah. It’s very much, you know, when I started to unpack the feedback, it was really eye-opening because folks were saying, look. You know, DPI is useful in that it makes everything larger, but the truth is that what most people need to be able to see is the text. The text is the hard thing to read. And so DPI making everything bigger, great. But text is the thing that people need to be able to see. And often, for those of us that are low-vision, we’re kind of balancing two things. We want to be able to make it bigger and easier to see, but as you make things bigger, you’re generally, you know, making things, you know, control more or you’re having to pan a lot more. And maybe, you’re losing some of the content areas. And so with text scaling, text sizes, you can kind of optimize a little bit more, where if there’s things on the screen that don’t have text – maybe they’re just boxes or white space – you don’t necessarily need all of that extra white space to get bigger. You really just need the text to get bigger. So it was really great to read the feedback on that.
Another big point was that DPI scaling technology is hardware dependent. So, you know, again, living in, you know, the Seattle area, we may have screens and graphics cards that let us change the DPI scale significantly. Other folks didn’t have very many options. So they could increase the DPI a little bit, but they were using those text sizing options to go significantly larger.
JM: Are you able to take the text sizing options as you reimplemented the feature and make it work with more modern apps and Windows apps?
JG: Yeah. Exactly. You got it. So we, you know, we like to say we brought that feature back with a vengeance. So, you know, we talked about, it was buried deep in the settings, so what we decided to do was bring it into what we call Ease of Access settings.
JM: Yeah.
JG: So we have Ease of Access and, you know, in Ease of Access, we now have these things grouped together. And there’s a Vision category at the top, and the very first page is about display and making things easier to see on your display. And this is where we’ve traditionally had that DPI technology, and we had called it make everything bigger. And that – again, some of the frustrations with that was the limited options, and it was very, you know, you could go in 25, 50 percent increments, but it was hard to get it kind of perfect. So we took these, kind of, classic text sizing options, and we actually added them to the top of the screen. And it says, Make text bigger. And, you know, we – one of the things we wanted to do was make it an easy-to-use experience. So just like on a lot of phones today, there’s a simple slider to make text bigger. That’s exactly what we’ve done on Windows Desktop. There’s a slider now to increase your text in 1 percent increments all the way up to 225 percent.
And to your point, we definitely do set kind of the classic stuff, but we’ve also made it work in all of the modern applications, what we call the Windows applications. And it works in places like Start Menu now and Action Center. And the really cool part is we’ve enabled this to be accessible to third parties. And we worked with Google, who actually implemented this text-sizing option into their Chrome browser, into Chromium, actually. So it works in Chromium applications now, and it works in the Chrome browser so the text gets larger there. Their Chrome – literally, their Chrome and their browser where the address bar is and the buttons, that text is also getting larger. So it’s been –
JM: Not just limited to Microsoft apps.
JG: Exactly. It really was one where, you know, we implemented in our own frameworks in our own places, but to have a great consistent experience, we wanted to open it up to third parties and to third-party frameworks. And so that’s been really exciting to work with folks to make that happen.
JM: How is the operatability these days between a feature like that and Magnifier and Narrator and Braille, all these things? Are you able to use them all together? Do you have to pick and choose at this point?
JG: Oh, yeah. Good question. So the – we made that text-sizing feature, and one of the things that’s really interesting with magnification, you know, when you zoom in, since we’ve built our Windows 98 Magnifier, it becomes very pixelated. The text becomes very pixelated. And one of the things we built about a year ago was a way to smooth out the text. So it’s not where it needs to be, but it helps a little bit to make the text look better and –
JM: Uh-huh.
JG: -- can reduce eyestrain. Well, the cool thing about this text-sizing option is because you can increase it to 225, you know, that’s roughly 2X, you know, for me, when I would use magnification, I would sometimes use it at 3, 3 and a half X. And so I, on all my Windows machines now, I increase the text size all the way up to the max. When I use Magnifier now, I don’t have to use it quite as high of a magnification level and the text looks much better. It’s a lot crispier. Because the text was originally getting bigger, it actually looks better in magnification because we don’t have to zoom in quite as much, and we don’t have to make the text, basically, as pixelated. And so the text-sizing feature works really nicely with Magnifier.
And then the other thing we did -- it’s an update that’s going to come in the spring -- is, you know, we made the text bigger, and then we noticed the mouse pointers were really small and hard to see. And so, you know, we’re working on an experience to make those mouse pointers larger, as well as being able to change the colors.
JM: What about using magnification or text sizing with speech? Is that – is the combination possible at this point, or how does that all –
JG: It is possible. I will say it’s still an experience we want to make better. So today –
JM: Uh-huh.
JG: -- in Magnifier, when you turn it on, you can also turn on Narrator. And what we do is with – by default, when you have both tools on, Magnifier will now follow what we call the Narrator Cursor.
JM: Yeah.
JG: So Narrator has a blue highlighted rectangle. Basically, whatever it’s reading out, we also visually show. And now, Magnifier, when you’re using those Narrator commands, will actually keep what’s visually on the screen in its Viewport. So if you use a command to read the page, you’ll actually have Magnifier follow along as Narrator’s reading out, which is a good experience and we’re getting good feedback that that’s useful, but folks definitely want some different options and different ways to use magnification and reading. So we’re unpacking that as well.
JM: One of the things I’ve noticed about Microsoft is you’re very forward about, even what’s coming up in the future. A lot of companies are very guarded. You’ve done blog posts about, here’s what we’re planning on doing this year. Have you done that yet for 2019, or do you have some big plans for Magnifier and other low-vision tools going forward that you can talk about?
JG: Yeah. So we haven’t done our blog yet. We’ll probably – we generally try to line that up, definitely with CSUN.
JM: Uh-huh.
JG: So we try to make sure we’ve got that out so we can make a splash at CSUN. Yeah. Like, to your point, I think one of the best things about coming back to Windows is we would generally, in the past, you know, we’d build our, you know, designer experiences, we’d build them, take two years, and then we’d kind of push them out in a beta and kind of cross our fingers and say, we hope we got it right. And come to find out, we didn’t get everything right, and we would really mess things up, and we wouldn’t have a lot of time to fix it. With the new Windows insider program, again with Satya really pushing to be open and connect with customers, we can talk more freely about what we’re building, we can get feedback. And so the insider program has really been helpful for us to understand, are we on the right track and what bugs do we have and what things should we make better.
So in this -- in the low-vision space, the 2019 – the next update that will come will include – I kind of mentioned these new mouse pointer options.
JM: Uh-huh.
JG: So we’ve always had some very old-school – I think we’ve had them in even since Windows 98, maybe 2000. But you could make your mouse a little bit bigger, you could change it from, you know, white to black, and there was kind of an interesting inverted one.
JM: Right.
JG: But folks have been very passionate about, you know, it’s really hard to see, even at the biggest mouse pointer size. It’s hard to even see when it’s large because whether it’s white or black, you know, when you’re on, like a webpage, like Wikipedia or something, or a word document, it’s white and black. You know, all -- the background’s white, the text is black, and the mouse pointer kind of gets lost. I think my favorite quote is people talk about it being a sea of white and black. And so your mouse pointer gets lost in that sea. So we’ve added new mouse pointer colors.
And so these mouse pointer colors, we actually worked with a Ph.D. that understood how to build the best highlight colors. So now, we have – I think it’s eight new mouse pointer highlight colors. And while we were designing it, we were like, these are great. We think they’re going to be really useful, but there may be people that just want to have their own color. They may want to pick their own custom color, so in addition to the new eight highlight colors, customers can also pick their favorite.
JM: Hey. Cool.
JG: Yeah. And so that’s – those are some of the big things we’re doing on the low-vision side.
The other part with Magnifier, you know, we introduced this new Center Mouse mode. And again, even though we introduced it, it was a great new feature, some of the feedback was still, hey. It’s nice and it stays in the middle, but it still feels like Magnifier’s a little jumpy. And it’s – you know. Can you guys just continue to work on the performance? And so in this release, we worked very closely with teams within Windows to make the Magnifier – again, our goal is buttery smooth; right? It should just be a tool that works, works consistently, doesn’t jitter, it doesn’t jump all over the screen. So we’ve done additional behind-the-scenes work to just make it a really smooth magnification experience.
JM: And lots more coming up in the future, I’m sure. We’ll be following it.
JG: Lots more in the plan. Yeah. Lots more coming. Nothing other than that in the low-vision side to announce.
Narrator’s has some great improvements.
JM: And we’ll definitely cover that sometime soon as well --
JG: Yeah. Perfect.
JM: -- from one of the other people from Microsoft.
There’s a million ways people can give feedback, ranging from just some casual, sending you a note to getting in the insider program and running the new betas. So what’s the best ways for people to contact you guys?
JG: Yeah. That’s great. I mean, that’s what it’s all about. You know, and like I said, we – the features we build are because of people and their needs and the things that they really care about. The best way to give feedback that I always say is the Windows Feedback Hub. There’s a lot of ways to get into it. I usually tell people, you know, hit the Windows key and F and that will bring up the Feedback Hub. It’s also in the Start Menu as a name, Feedback Hub. And through there, you can really – it’s just a quick process of typing your feedback. And when you pick the category, Accessibility, it comes directly to our team.
We have – part of our team is called Data and Insights. It’s a group of folks that work to connect with customers even more than me, as a program manager, that I do. And they check every single Feedback Hub that’s coming through, and they start to understand, you know, are there trends? Are there things that people are frustrated about that we can really help fix? That’s one way.
The other big one is, you know, we very much care about, you know, your feedback. If you’re on Twitter, you can tag us, MSEnable is a big one that people will, kind of, tag. And so that one’s one.
JM: Yeah.
JG: Every morning, we get a report of folks that are tagging MSEnable or other accessibility Twitter handles with frustration feedback.
JM: Is it MSFT Enable?
JG: Sorry. Thank you. Yes. MSFTEnable. Thank you.
JM: Yeah.
JG: Yeah. And that’s one -- every morning, it’s so cool to see, you know, whether it’s positive feedback on things that we’re doing right or constructive feedback on things we can do better. We’re always excited to see it every morning.
JM: Thank you so much, Jason. We really appreciate it.
JG: Yeah: Thanks, JJ. Appreciate it.
For more exclusive audio coverage, visit blindbargains.com or download the Blind Bargains app for your IOS or Android device.
Blind Bargains audio coverage is presented by the A T guys, online at atguys.com.
This has been another Blind Bargains audio podcast. Visit blindbargains.com for the latest deals, news, and exclusive content. This podcast may not be retransmitted, sold, or reproduced without the express written permission of A T Guys.
Copyright 2019
Listen to the File
File size: 24.6MB
Length: 0:
- Download the file
- Listen using our Enhanced Accessible Web Player
- Download our Blind Bargains Apps to listen from your phone or tablet
Check out our audio index for more exclusive content
Blind Bargains Audio RSS Feed
This content is the property of Blind Bargains and may not be redistributed without permission. If you wish to link to this content, please do not link to the audio files directly.
Category: ShowsNo one has commented on this post.
You must be logged in to post comments.
Or Forgot username or password?
Register for free
Joe Steinkamp is no stranger to the world of technology, having been a user of video magnification and blindness related electronic devices since 1979. Joe has worked in radio, retail management and Vocational Rehabilitation for blind and low vision individuals in Texas. He has been writing about the A.T. Industry for 15 years and podcasting about it for almost a decade.