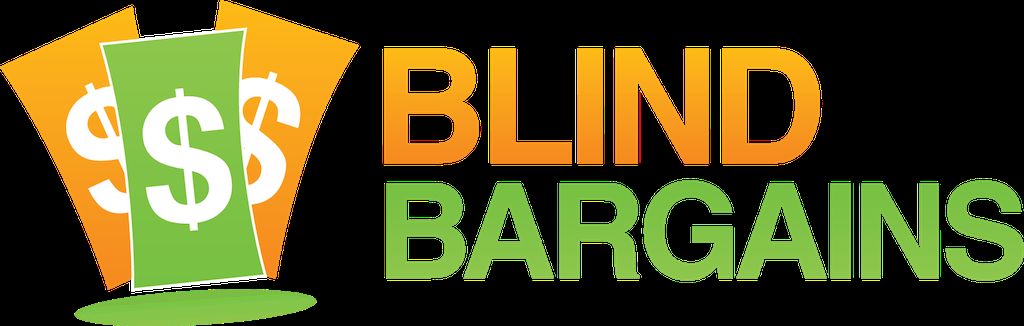Hims has released their first update for the BrailleSense Polaris. The free update activates the camera and adds support for USB and Bluetooth QWERTY keyboards among other functions.
The update includes a variety of bug fixes and minor enhancements which we have listed below along with update instructions.
HIMS is excited to announce our first BrailleSense Polaris upgrade. We will continue to provide frequent software releases throughout the next few months to address your feedback and concerns, and continue to tweak and improve the general operation of the BrailleSense Polaris.
This upgrade features many fixes and enhancements, including the activation of the camera and enhanced support for QWERTY keyboards. Please find the complete list of fixes and improvements in the attached release note.
*Note: the upgrade process for Polaris is very different from that of the former BrailleSense models. Please read the below instructions in their entirety before proceeding.
You can update the Polaris either via an Internet connection or from external media containing the upgrade files. If you choose the "Online" method, be sure you have an active Internet connection before attempting the upgrade. When you update the Polaris, settings are usually maintained. However, if there are changes to setting values in the firmware, all settings will be initialized. Therefore, it is recommended that you back up your settings using the backup/restore utility in the "Polaris Settings" menu. Data in the flashdisk is protected. However, we recommend you backup your files before updating the Polaris Firmware as unexpected problems can occur.
- Note: You cannot cancel the update once it has started. You must not reset the unit during an upgrade. You must keep the unit connected to AC power throughout the upgrade process. We recommend you do not touch the Polaris while it is updating. It may take up to 60 minutes to update the Polaris, possibly even longer depending on the speed of your Internet connection.
- Also note: the upgrade files are temporarily stored on the flashdisk for installation. If you do not have enough memory available on the flashdisk, the Polaris is unable to update until you make room for the upgrade files.
You can access the "Upgrade Firmware" option via the "Utilities" menu, or launch it from anywhere on the unit using "F3-U".
When you have chosen your upgrade method, and the upgrade files are downloaded or detected, Polaris will extract all of the necessary program files. There are about 40 files to extract, and progress is announced every few seconds.
Once done, the Polaris will reboot, and the system files will be upgraded. During this process, there is no speech, but the progress will be shown in Braille as a percentage.
When the system files have been upgraded, the software will load and boot. During this process, the Polaris displays "Starting BrailleSense" in Braille, but no sound or speech is heard. This process can take many minutes; do not be surprised if nothing happens for 30 minutes or more.
When the firmware boots, the unit will then proceed to upgrade any applications with updated programming, usually between 25 and 30 apps. Progress is spoken and displayed during this process.
Finally, the system reboots again. If there are no new or changed setting values in the firmware, the Main Menu loads, and your settings are restored. If setting values have been changed, all Polaris settings are initialized, and the system boots and runs the Quick Guide.
Upgrading the Polaris Firmware Using the Internet
To upgrade the Polaris Firmware via the Internet, follow these steps:
1) Make sure you are connected to the Internet and plugged into AC power. Press "Enter" on "Upgrade Polaris Firmware" in the "Utilities" menu.
2) Press "Enter" on "Upgrade: Online". The Polaris connects to the HIMS server, and your current software version is compared to the HIMS server version. You are prompted to continue with the upgrade.
3) The Polaris begins downloading the upgrade files. The upgrade is around 1.3 GB. Thus, depending on the speed of your Internet connection, it may take a long time to download.
4) After downloading the upgrade files, Polaris automatically starts the upgrade process. Please remember you must not touch the Polaris until the upgrade is complete, as pressing keys, resetting, or unplugging the unit can interrupt the upgrade process, thus resulting in an incomplete installation. When the upgrade is complete, you are returned to the "program" menu, and the unit announces, "File manager".
5) After the upgrade is complete, check the software version by pressing "Space-V" while in the "program" menu.
Upgrading the Polaris Firmware from USB or SD
To upgrade the Polaris Firmware from a disk, follow these steps:
Download the upgrade file here: https://s3-us-west-1.amazonaws.com/braillesense/h532b/en/selvas_system_19396.bin
1) Note: the file is a .bin file, however, some versions of Windows may rename it as a .zip file. Do not extract this file. Simply rename the extension back to .bin. Copy the file to the root of an external storage device such as an SD card or USB thumb drive.
2) Connect the SD card or USB drive to the Polaris, and be sure the Polaris is connected to AC power. Then, press "Enter" on "Upgrade Polaris Firmware" from the "Utilities" menu.
3) "Upgrade: Online" is displayed. Press "Space-4" to go to the "Upgrade: Offline" option. Press "Enter".
4) The Polaris starts the upgrade process. Please remember you must not touch the Polaris until the upgrade is complete. When the upgrade is complete, you are returned to the "program" menu, and "File manager" is displayed.
5) When the upgrade is complete, check the software version by pressing "Space-V" while in the "program" menu.
If you have questions or problems, please contact HIMS, Inc technical support at support@hims-inc.com or by calling 888-520-4467.
BrailleSense Polaris V1.0 Build 19396 Release Note
A. General
i. Activated the camera, so that programs like the KNFB Reader, Darwin Wallet, and others can be downloaded and used.
ii. Enhanced support for USB and Bluetooth QWERTY Keyboards.
iii. Updated help files with a more recent manual.
iv. Fixed the problem of announcing asterisks when writing passwords when keyboard echo is set to none.
v. Fixed problems entering the number sign in the date and time control when using UEB
vi. Fixed the problem where Hey Polaris only works once after a reboot.
vii. Added Unmount USB/SD command to the Help commands available from the menu.
B. Mobile Screen Reader
i. Fixed problems navigating the Play Store when Message Display Time is set to Ignore, and speech is off.
ii. Inserted the ability to activate the Upper case mode using Space-U.
iii. Fixed problems entering an Android password at the unlock screen.
C. Word processor
i. Fixed problems cutting text when editing paragraphs.
ii. Fixed the problem of leaving the last word when selecting and cutting a paragraph.
iii. Now remembers the exit position in Braille and Text Files.
iv. NO longer prompts you to save file on exit if no changes were made.
v. In the Open dialog, the file list now defaults to displaying all supported file types instead of only DOCX files.
D. Email
i. Inserted the function to move by first letter in the email folder list.
ii. Changed the list position after receiving messages to the first unread message
iii. Fixed the problem of exiting out of an empty email message body when pressing Up Scroll or Space-4.
E. Address Manager
i. Inserted the Zip Code field.
F. Web Browser
i. Fixed the problem of not accessing www.echolink.org, www.irlp.net
ii. Fixed the problem of not maintaining the cursor position when returning to a previous page.
iii. Fixed the problem of not remembering the set home page when resetting the product.
iv. Fixed the problem of not announcing "not found." when you can't find a word.
v. Fixed the problem of not showing download status if you press space-1-4.
No one has commented on this post.
You must be logged in to post comments.
Or Forgot username or password?
Register for free
J.J. Meddaugh is an experienced technology writer and computer enthusiast. He is a graduate of Western Michigan University with a major in telecommunications management and a minor in business. When not writing for Blind Bargains, he enjoys travel, playing the keyboard, and meeting new people.