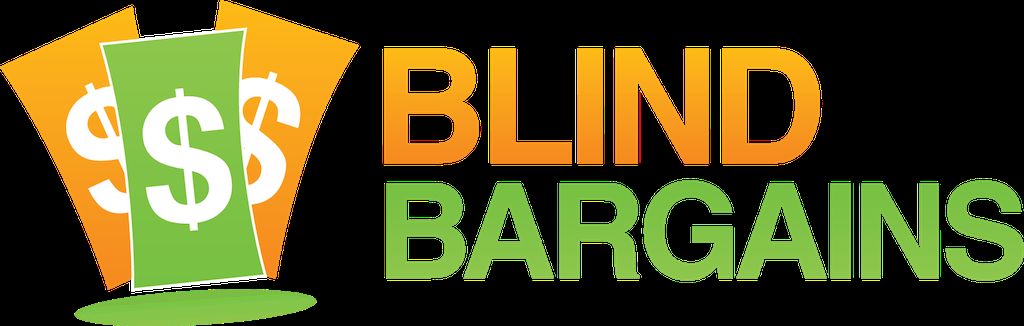Welcome back to the next installment of writing with iOS. Joining the articles on Mindnode, Story Planner, and Scrivener, today we'll be looking at voice dream writer for iOS.
Voice Dream Writer was created by Winston Chen, who also created the popular Voice Dream Reader application, and the two apps work very well in concert. Unfortunately, some of the best features of writer depend on having reader installed. I will be sure to mention these features as we get to them.
Full disclosure: my laptop is in the shop. So for the first time, I'm writing an entire article on an iOS device, and because of its quick navigation and editing functions, I'm actually using this app to write the review.
From the app store:
Voice Dream Writer helps everyone write better: Text-to-speech proofreading reduces mistakes, phonetic and meaning search help you use the right words, and an active outline helps you organize and improve the structure of your writing.
Featured in the US App Store Education Collection.
"Voice Dream Writer's technically designed for people with reading disabilities, but it's useful for just about anyone who needs a little help proofing." - Lifehacker Text-To-Speech Proofreading.
Professional proofreaders recommend reading out loud as the best way to catch mistakes. Like a personal proofreader, Voice Dream Writer reads your writing using text-to-speech, so you can easily spot awkward sentences, grammatical errors and typos. Also, it can read words and sentences as you type or voice dictate. This way, you can type faster because you no longer have to look up to check the text you just wrote.
Word Finder.
Voice Dream Writer helps you find the right words using phonetic search and meaning search. For example, search for "inuf" phonetically, and you will find "enough", and search for "Fast Africa Cat" by meaning and you will find "Cheetah." Word Finder also shows you the dictionary definition of a word as you type without you having to select anything or open another program.
Outline.
As you write, Voice Dream Writer automatically creates an outline of headings, paragraphs and sentences. The Outline helps you structure your document better by giving you an always-on overview. You can also quickly navigate to a section in a long document without endless scrolling. Finally, you can drag and drop elements in the Outline to organize your writing. No more selecting, cutting and pasting large blocks of text.
Besides these unique features, Voice Dream Writer also comes with everything you would expect from any great writing tool: Comprehensive settings for text appearance Uncluttered writing area Search for text Search for misspelled words Word count Synchronize and backup with iCloud Import and export for Dropbox, Google Drive, and Box Preview and print with multiple themes Markdown support for formatting Export to Microsoft Word format (compatible with Apple Pages) Support for Bluetooth keyboard The app is not only fully accessible, it was designed with students and adults with print disabilities in mind. There are special tools for VoiceOver users to manage the cursor, select text, and find and correct misspelled words by stepping through them. Voice-based Proofreading and Phonetic Search are invaluable for people with dyslexia. Also included is the research-proven Dyslexie font.
Voice Dream Writer will continue to evolve. We would love to hear from you!
Launching the App
When opening the app for the first time, you will be placed in the read me. This document gives a great overview of how to use the app. However, even if you don't plan to read it, its worth noting that because of how creating documents works in the app, you'll want to keep that document open until you have done whatever you want to. Lets go over the app starting from this screen, which will be the active screen when any file is open.
Starting from the top left hand of the screen, we have the following elements:
-
File manager: primarily used to switch the actively opened file, and choose whether ICloud is enabled. This is an all or nothing decision, either all files are stored on ICloud, or none will be. Selective sync is one of the areas Scrivener does offer an advantage.
-
Add Document: this button allows you to create a new document, and includes the following sub-options:
-
Create document: allows you to name and then create a new document.
-
Import from external location: allows you to import a file from dropbox, icloud, or the ios files app. Unfortunately, you can only import txt files to the app.
-
-
Export: export, close, copy or export the text of the active document, preview and print, or share the active file. I differentiate working with the file itself as opposed simply to the text of the file because it is occasionally relevant when moving files into different applications which may or may not support various file types. You can export to the following file types: plain text (with or without markdown included), html, rich text format, or docx.
Audio settings:
note: swiping up or down on this button will adjust the reading speed of the app's voices on the fly. The new speed is announced, and if your device has a Taptic engine, it will vibrate. The audio settings dialogue also has the following options:
-
Voice: this dialogue allows you to set the voice used by the app in reading back your text. One of the best features of the app is the ability to hear your text being read back to you either as you write, or all at once. The app uses the same voices provided with Voice Dream Reader, allowing you to have your writing read with the Acapela or Ivona voices you already use for reading. This can help both with the flow of your writing, and to get an idea of how it would sound to any reader. Personally, having the same voices read my work as those I use to read others helps provide a feeling of legitimacy. Unfortunately, the only voices that will show up in this dialogue are those already in Voice Dream Reader, and new voices can only be added through reader in order to have them show up in writer. Fortunately, this does mean you don't have to download a second version of these voices, potentially saving a lot of memory, but it does mean that without reader installed, you will be limited to the standard voiceOver voices for proofreading.
-
Speed: allows you to set the default speed for the active voice.
-
Pronunciation Rules: allows you to specify how a particular word is pronounced by the app. Entries created in Voice Dream Reader have been added automatically, though I don't believe subsequent entries transfer automatically between apps.
-
Read Word When Typing: A toggle which chooses whether or not words are spoken aloud by the app's tts engine as you type. Often times, this setting is overwritten by voiceOver.
-
Speak Sentence When Typing: Chooses whether the app's inbuilt tts reads sentences as they're typed. Fortunately, this does work with VoiceOver, though its worth noting that this mostly only works if you're using either a Bluetooth keyboard, braille screen input in uncontracted braille, or a braille display also in uncontracted braille. Unfortunately, this does not work with braille screen input in contracted braille or with most of the 3rd party keyboards I've tried it with.
-
Speak on Tap with word finder also seems to mostly be ignored by VoiceOver.
-
Proofreading Style: Allows you to choose whether the app reads back text in a natural style, as though it were reading a book, or in detailed mode, which is useful for catching spelling or grammatical errors.
-
proofreading settings: When the app is set to detailed mode, change how much detail and what is reported when the app reads back to you. You can choose whether misspellings are announced, whether homophones are spelled automatically, whether spaces and new lines are announced, and several other settings.
Visual Settings: Change how the app appears visually. This setting has the following sub-options:
-
Font: Choose the font text is displayed in.
-
Text Size: Choose how large the text displayed should be.
-
character and line spacing: Choose how widely spaced both characters and lines are
-
Adjust the side margins
-
Paragraph style: choose the default indentation for new paragraphs.
-
color settings: choose whether the app displays light or dark, and allows for some customization. As I am not low vision, I honestly have little understanding of what exactly these color settings do.
The tools dialogue, which contains the following options
-
Find Text: Type in a search phrase to search for, and then quickly swipe up or down to move through the places that result appears in the document. Double tap on a result to be taken directly to that place in the document, with your search phrase selected.
-
Check Spelling: One of the best features of this app is the ease of spellchecking. Even post iOS 11, with its built in spell checker, the ease of use of the one in Writer often leads me to paste documents written in other apps into Writer for a quick and easy spell-checker. When the spell-checker opens, you will be in the list of misspelled words. swiping up or down will move you through the list, and you will hear how many misspelled words there are in total. Swiping right once will bring you to an add to dictionary button. If you want to retype the word, simply double tap and the text field will immediately go to that location in the document and select the active word. However, if you want to view a list of recommended replacements, simply swipe left with 3 fingers. This will open the word finder, pre-filled with the misunderstood word. Swiping right, you will find a list of suggested words based on how your misspelling looks phonetically. When you hear the word you want, just swipe down until you hear replace in the actions rotor, and the word will be replaced. You can also view the definitions and spellings of suggested words to make sure they are correct.
-
An active word count for your document
-
Advanced settings, which has the following options
- Show sidebar buttons: choose whether the word finder and outline buttons are always visible. The 3-finger swipes right and left respectively will always reveal these elements, even if the buttons are hidden.
-
Contact us: Allows you to email the developer of the app.
-
Help: opens the read me for the app.
-
Start proofreading: Reads the document aloud with the voice, speed, and level of detail you previously selected.
Double tapping on the text field and beginning editing opens up a few context sensitive options as well.
- cursor: This moves the cursor in more finite ways than that allowed by voiceOver alone. Swiping to the right, you will find a control labeled Cursor Movement Unit. Swiping up and down through this, you will see elements such as character, word, sentence, paragraph, and heading. Moving to this and changing the control on the fly, you can then swipe left to move the cursor by the desired element. Swiping right twice, you will also see a control called Select Text. This will allow you to quickly swipe up or down with one finger to select text in the desired granularity. One of the areas this app shines is quickly selecting sentences, sections, or paragraphs for moving them around the document. This has somewhat been solved with the new text selection abilities of iOS 11, but I still find this faster.
the Outline
Swiping right with 3 fingers, or double tapping the show outline button, brings you, as you might expect, to the outline. The outline has 2 major features of note. First, it allows you to quickly read through your document or to scan through it without worrying about an editor. If you need to be able to move through and read a document quickly, while also needing to just as rapidly move to a section, this tool is invaluable. I use it all the time to scroll through a character sheet for a tabletop game, for example, and then just as quickly jump to an element, for example health, which I might need to edit often. What's more, this app also lets you easily edit and rearrange paragraphs, sentences, or even whole sections of a document, provided the sections are separated by headings. The only downside I have found is that for whatever reason, even though voiceOver announces headings, it doesn't seem possible to move through them with headings on the voiceOver rotor, as I would have expected to work. Still, you can easily change the lowest level shown on the outline between lines, paragraphs, and headings, so that you only see as much information as you need at any given time. The edit button allows you to quickly reorder the document by the specified level. The outline displays as normal, with a reorder button beside each element.
the Word Finder
We already looked at the word finder briefly in the spellchecker, but now we'll take a closer look at some of the other options it offers. Suppose you're writing or editing, and you want to use the word efficient. But maybe you aren't certain that you have the meaning correct. Swipe left with 3 fingers or double tap the word finder button. If you selected the word inside your document, the search field should be pre-filled. If not, or if you went into the word finder first, type the word efficient into the search box. You will then be presented with a number of options. Dictionary, Phonetic Search, and Meaning Search.
-
Dictionary: Provides a number of dictionary definitions for a given word.
-
phonetic search: As seen in the spellchecker, this attempts to find words based on what the entered word sounds like.
-
Meaning search: provides synonyms and words with similar connotations. Rhymes also appear here. You can also use this to find a specific word. If you know that the word you want refers to a red stone, for example, you can type that, do a meaning search, and find rubies. You can also swipe down on any of these words to see their definitions or add them to your document.
Markdown Implementation
Voice Dream Writer supports some limited Markdown functions. This is one of the other areas that, while very nice, I would like to see expanded somewhat. In particular, it would be lovely to see links and block quotes added and made part of the outline. According to the manual,
Voice Dream Writer supports a subset of Markdown, a quick way to format the text in your document on a mobile device without any of the complications of a full-blown Word Processor. Supported Markdown syntax includes:
Headings. Use the pound symbol, or number sign, at the beginning of a paragraph for Headings. Number of # symbols represent the heading level. These acts as markers that allow you to navigate the document easily using the Outline. When you export as a Word, HTML, or Rich Text Format (RTF) files, these become styled as headings.
Lists. Use a minus sign at the beginning of a paragraph for a bulleted list, and a number followed by a period and a space for a numbered list. If you'll ultimately export the document to Word, HTML or RTF format, don't worry about keeping the numbers in sequence because they will be generated automatically in the right order later.
Italics. Surround a word or phrase with 1 asterisk to italicize it.
Bold. Surround a word or phrase with 2 asterisks to bold it.
This is one of the most feature - rich apps for both writing and editing that I have tried. Many of its features can be used alongside scrivener, and which tool is best largely depends on your task. If you want to write and have your text read in high quality text-to speech, use Writer. For precise editing and navigation? Writer again. For organization or pre-filling sheets with lots of information, probably scrivener. I honestly move between the 2 apps often, even with one task or project. Both have many excellent features to recommend them, and both have features the other doesn't. I hope you will give both a try, and as always, feel free to post questions or experiences in the comments.
For a limited time, Voice Dream Writer can be purchased for half off.
buy the app between now and June 9th for just $4.99, $9.99 normally
Source: Voice Dream Writer on the App StoreCategory: Articles
No one has commented on this post.
You must be logged in to post comments.
Or Forgot username or password?
Register for free
Tangela Mahaffey is a barely reformed English Major currently residing in Colorado. She reads entirely too many fantasy books and takes almost nothing seriously, including herself. She loves technology, music, writing, puns, and cats. She can be reached on twitter @tmmahaff