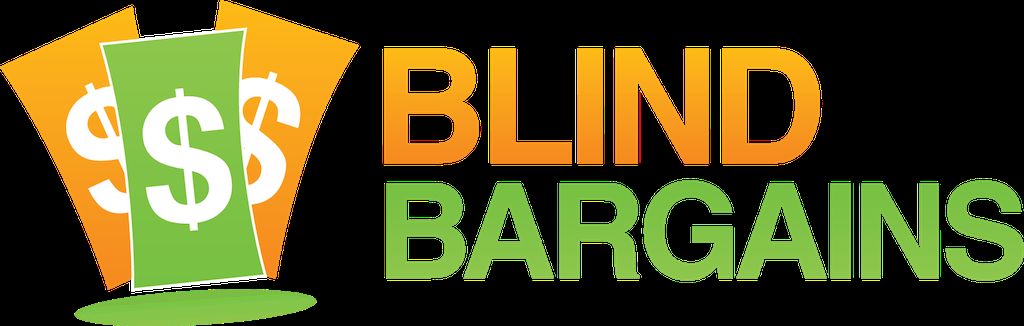The Windows 10 Spring 2019 update is now available for general use, and it once again brings a host of accessibility and other improvements. Read on to learn what's new or how to get it now.
Narrator continues to borrow popular features from other screen readers, and now includes five verbosity settings, which can be cycled using Narrator Key+V.
On the web, it is now less chatty when reading tables, including header and column information. In addition, Narrator's Scan Mode will now work with text beyond what is currently available on the screen, scrolling as necessary. New options for reading by sentence are included, as well as improvements to phonetic reading by character.
Speaking of reading, you can now download voices for other languages without the need for downloading language packs.
Microsoft Edge, the web browser that screen reader users and others loved to hate, is getting a total revamp. While the new version of Edge isn't included directly in the spring update, Narrator will be ready to work with it when it is released. The new Edge is based on Chromium, which is the back end used for Google Chrome. This means that by extension, you can now use Narrator with Chrome.
Braille users of the Orbit Reader 20, BrailleNote Touch, and Inceptor displays can now use these in USB mode.
In a bit of a nice surprise, accessibility features have been added to Windows Paint, allowing for keyboard commands to perform drawing and other picture manipulation tools.
Visually, one of the biggest changes is an expanded light Theme, which applies to more areas of the operating system including the Start Menu and Taskbar. You can also choose to use the dark theme for some apps and the light theme for others.
If you're not a fan of Groove Music, Movies and TV, Paint 3D, or other built-in apps, you can now remove these and more with this update. Also, Windows has separated the Cortana voice assistant from Search, for those who like to use one but not the other.
Notepad now uses UTF-8 by default. In simple terms, this means that modern text files you download from the web will now work a lot better within this built-in app.
If you want to try out experimental software without mucking up your machine, you can enable the new Windows Sandbox feature, which will create a virtual desktop for you to play in. This feature is only available on Pro and Enterprise versions of Windows 10.
You can get the update now by checking for updates in Settings, or if you are impatient, grab the free Windows 10 Update Assistant to get it now.
There's a lot more new stuff, especially with Narrator. We've included the list of accessibility announcements as they appeared during this update cycle below.
Narrator Improvements (Build 18262)
Narrator Read by Sentence: You can now read next, current and previous sentences in Narrator. Read by sentence is available with the keyboard and with touch. Move by sentence doesn't yet work for Braille.
• Caps + Ctrl + Period (.) to Read next sentence
• Caps + Ctrl + Comma (,) to Read current sentence
• Caps + Ctrl + M to Read previous sentence Sentence is now a new Narrator view and can be reached via Caps + Page Up or Caps + Page Down and then you can navigate with Caps + Left arrow for move by previous sentence and Caps + Right arrow for move by next sentence.
Accessibility Improvements (Build 18267)
• Narrator works better with Chrome now! Using up and down arrows in scan mode, navigating with tab key, continuous reading commands, and navigating by headings and links have initial support for Chrome, with more functionality coming in future flights.
• Narrator Braille: BRLTTY version 5.6 is now provided which adds USB support for Inceptor and Orbit 20 displays. In addition, the BrailleNote Touch is recognized when using USB. Baum displays can now use B9 and B10 interchangeably. Liblouis binaries and tables have been updated to version 3.7.0.
• UI Automation framework IAccessible2 Support: The UI Automation framework now supports translating IAccessible2 information from Chrome, which supports IAccessible2 rather than UI Automation. This enables UI Automation clients to receive the IAccessible2 information through the UI Automation client interfaces.
Accessibility improvements (Build 18272)
Narrator Caps Lock ON alert while typing: Narrator will now alert you when you are accidentally typing with Caps Lock turned on. The setting is on by default. To adjust this setting, visit Narrator Settings (Ctrl + Win + N), then navigate to the “Change how much content you hear” heading and review the combo box for “Change when you receive Caps Lock warnings while typing”.
How to Turn On or Off Narrator Caps Lock Warnings while Typing in Windows 10
It will work even if you have character echo option ("Hear characters as you type") disabled, and it will work in edit fields as well as password field. By default, Narrator will always alert you regardless of presses of the Shift key as you type alphabetic characters. But you can choose to only be alerted when you press the Shift key together with an alphabetic character, or you can disable the feature altogether.
In this initial release, the sound effect you hear will sound like the standard Narrator error sound effect which we are working on improving. We look forward to your feedback on this new feature!
Narrator Improvements (Build 18282)
Narrator Verbosity improvements: We are improving the amount of information you hear while interacting in Windows and you will see these changes filter in throughout future builds. In the current release we have a new Narrator Setting entitled “Hear advanced information about controls when navigating”. When this feature is off you will not hear the advanced information previously spoken on controls. In addition, Tooltips will not be read by default. Use the Narrator Advanced Information command (Narrator + 0) to read a tooltip on a given item. In addition, you will notice that some control information will now begin to speak in a more consistent manner. Checkboxes and radio buttons will be the first controls with this new behavior.
More consistent reading experience: Narrator text reading commands (previous/next for character/word/line/sentence/paragraph/page) can now be used to scan a full window from top to bottom. It is no longer possible to get the “not on explorable text” error and only when you reach the boundary of the window will you receive “no next/previous text.” Also, the views options are now consistent whether you are within text content or not. For example, you can now use the views option to search for a link anywhere within the active window.
Read by Sentence Braille support: The new read by sentence commands are now available via a braille display by pressing dots 2-3-4 or 2-3-4-7 in command input mode. Note, we are still working on fixing a couple issues.
Narrator character phonetic reading optimization: In a previous release, Narrator received support for reading characters phonetically. That is, reading out "a Alfa, b Bravo, c Charlie" while navigating "abc" by character.
Since then, we have received feedback that you didn't want to hear the phonetic information announced automatically. Instead, this should be an on-demand feature, to be called upon only when you needed it. In this release, we will no longer announce the phonetic information automatically. As you navigate by characters, this information will be omitted. If you need the phonetic information to disambiguate characters, you can issue a command to hear the phonetics. Use the keyboard command of Narrator key + Comma twice quickly. If, for example, you are using the Standard Keyboard layout with the default Narrator key setting of “Caps Lock or Insert”, you would issue the command of Caps Lock + Comma (or Insert + Comma), where the Comma key is pressed twice quickly while depressing the Caps Lock (or Insert) key.
If you need to hear phonetics for a string of characters in a sustained fashion, the phonetics can be read out continuously as you move forward or backward through a range of characters with the Read Next Character command (Narrator key + Period) or Read Previous Character command (Narrator key + M). However, in this mode, you will only hear the phonetics announced and not the characters themselves (e.g., “Alfa Bravo Charlie”). To stop hearing the phonetics, press any other command (e.g., Left arrow, Right Arrow, Tab, etc.) or re-issue the Read Current Character command (Narrator key + Comma). Subsequent reading of next and previous characters via Narrator key + Period or Narrator key + M will return to reading just the characters, without phonetic information.
If you prefer the original character phonetic reading behavior, a setting has been added for you to toggle on the automatic reading of phonetics.
Narrator improvements (Build 18298)
• Introducing Narrator Home: Every time you turn on Narrator, you’ll be taken to Narrator Home, which gives you one place where you can access everything you need for Narrator—whether you want to change your settings or learn Narrator basics with QuickStart.
• In settings, you can remove Narrator Home from the Alt + Tab list, and instead minimize it to the system tray. You can access your settings through Narrator Home or by pressing Windows logo key + Ctrl + N.
• Verbosity improvements: In settings, there are five new verbosity levels that control the amount of information you hear about text, controls, and other document attributes. Press Narrator + V to cycle through verbosity levels. When you don’t want to hear advanced information, you can turn off “Hear advanced information about controls when navigating.” You can also get the tooltip of the focused item by pressing Narrator + 0.
• Read URLs with a new command: Narrator will tell you when you’ve navigated to links, but it doesn’t read the entire URL aloud by default. If you want to hear the entire URL, press Narrator + 0.
If the Narrator setting for “Hear advanced detail, like help text, on buttons and other controls” is checked, you will continue to hear URLs read out automatically.
• Easier table-reading: In Edge, Narrator no longer announces “non-selected” when you navigate between cells in a table if the aria-selected property hasn’t been set. Narrator also won’t announce when you exit and re-enter a table when you’re reading a single table continuously. Narrator will also not announce parent table information when you navigate to a nested table.
In Excel, Narrator now prioritizes reading the data in a column header before announcing whether a filter is on. Narrator also now correctly reads out column headers in a grid formatted as a table when you use the “Read current column header” command.
• Updated capitalization reading: Capitalization reading is now available in all reading modes. You can turn it on and off quickly by pressing Narrator key + 4 when you need extra detail while reading or writing. You can also press Windows logo key + Ctrl + N to access your settings, then choose Increase pitch or Say cap under Change how capitalized text is read.
If you choose Increase pitch, Narrator will accentuate capitalized, mixed-case, and upper-case words with increasing levels of voice pitch. If you choose Say cap, Narrator will say “cap” to identify capitalized words, “mix cap” for mixed-case words, and “all cap” for uppercase words.
• Stay focused when you’re reading content: It’s now easier to stay focused when you’re reading content on the web: Reading and navigation commands stay within webpage content areas when you’re using most web browsers, like Microsoft Edge. This also works when you’re reading email in Outlook or the Mail app. You can still move out of content areas using Tab or shortcut keys.
• Move your cursor as Narrator reads: When you’re reading text, your cursor doesn’t move from where you placed it. Now, you can choose to have it follow the Narrator cursor by checking the box next to the setting Move my cursor as Narrator reads text.
• More consistent reading experience: You can now use Narrator text-reading commands (previous/next for character, word, line, sentence, paragraph, or page) to read a full window from top to bottom. Views options are consistent whether or not you’re reading text. For example, you can use views to search for a link anywhere within an active window. You’ll also notice a smoother reading experience, with more natural-sounding pauses and phrasing.
• Hear when you’re pressing certain keys: Narrator settings offers new groups of keyboard keys you can choose to have spoken when pressed. You can independently select Hear letters, numbers, and punctuation as you type, Hear function keys as you type, Hear arrow, Tab, and other navigation keys as you type, Hear when toggle keys like Caps lock and Num lock are turned on or off, and Hear Shift, Alt, and other modifier keys as you type.
• Combo edit support: Narrator now recognizes combo edit controls and will speak them as "combo edit" instead of just "edit."
• Narrator stays on while you reset your PIN or password or password: If you forget your PIN or password for your Microsoft account, Narrator will stay on the whole time while you reset it.
Ease of Access improvements (Build 18298)
Bigger and brighter cursors: We’ve introduced new cursor sizes and colors to make Windows easier to see. Go to Ease of Access Settings (Windows + U), under the Vision category, select Cursor & pointer to see the list of options. We are still working on a couple issues where some cursor sizes may not work correctly on DPI’s larger than 100%.
Narrator Improvements (Build 18309)
Add more voices: Users can download additional voices in other languages without having to download language packs. To do that, go to Narrator Settings and select the “Add more voices” link.
Narrator Home navigation: The main actions on Narrator Home, such as QuickStart and Settings, are now buttons and not Listview items. You are now able to tab between all of them. Read Current character phonetics: Added Narrator + 5 twice Narrator command to render current character phonetics.
Other improvements:
• Improved reading of controls while navigating and editing
• Improved table reading in PowerPoint
• Improved reading and navigating experiences with Chrome and Narrator
• Improved interacting with Chrome menu’s with Narrator
Ease of Access Improvements (Build 18309)
Cursor and Pointers: Building on our mouse work announced with 18298, we’ve added 11 additional mouse pointer sizes in the Cursor and Pointers settings. There are now 15 sizes.
What is new for Windows 10 May 2019 Update version 1903 - Windows 10 Help Forums
The Windows 10 May 2019 Update is coming - here's what's new - Neowin
New Microsoft Paint Accessibility Features - Windows Insider
No one has commented on this post.
You must be logged in to post comments.
Or Forgot username or password?
Register for free
J.J. Meddaugh is an experienced technology writer and computer enthusiast. He is a graduate of Western Michigan University with a major in telecommunications management and a minor in business. When not writing for Blind Bargains, he enjoys travel, playing the keyboard, and meeting new people.