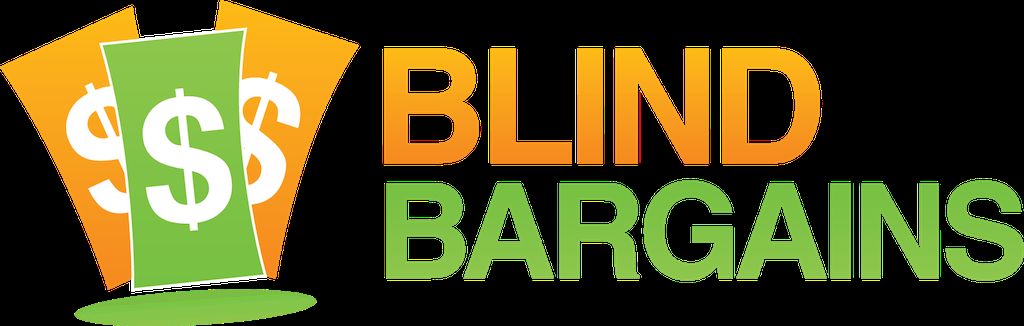Jaws 18 public betas have been flying out the door in anticipation of the upcoming release of version 18. After the recent acquisition of AI Squared, Jaws 18 and ZoomText 11 are advertised as playing much nicer together, with Jaws handling most speech output and ZoomText handling magnification. Touch support gets a lot of love in this update, including the ability to start Jaws using a hotkey from a touch-enabled device. Google Docs improvements include the ability to enter text using contracted braille and a variety of tweaks to improve speech output. Users of prior versions of Jaws may be happy to learn that you can once again import settings from a previous version of Jaws, though this will only work from Jaws 17 currently. No release date has been given, though new versions of jaws typically are release around the end of October. A laundry list of additional features and bug fixes included in the two public betas is listed below.
Migrate Settings from Prior Versions of JAWS
We have reintroduced the ability for users to merge all user customized settings from the prior version of JAWS into the latest version. This includes any application and default settings, scripts, dictionary entries, graphics labels, PlaceMarkers, flexible web rules, personalized web settings including custom labels, speech and sounds schemes, and voice profiles. When JAWS 18 first starts after an install and it detects that there are custom user settings for JAWS 17 available, you will be asked if you want to migrate these settings to the current version of JAWS. Choose Yes to migrate your settings from JAWS 17, or choose No to start with the default settings in JAWS 18 and launch the Startup Wizard.
Once the settings have been migrated, a dialog box opens where you can configure the JAWS startup options. This dialog box contains the same options found in the Start JAWS Options dialog box, which is accessed from the JAWS window by opening the Options menu, Selecting Options, and then choosing the Automatically Start JAWS button. Once you have confirmed how you want JAWS to start, choose OK to save and close the dialog box.
Note: Due to significant changes to the settings file structure prior to JAWS 17, custom user settings can not be migrated from versions of JAWS older than version 17.
Completely New Import and Export for JAWS Customized User Settings
JAWS 18 now enables you to quickly and conveniently export all of your JAWS user settings including application and default settings, custom scripts, dictionary entries, graphics labels, PlaceMarkers, flexible web rules, personalized web settings including custom labels, speech and sounds schemes, and voice profiles to a single backup file which can be stored or shared with other JAWS users. The JAWS settings backup files are saved with an SBAK extension. This backup file can then be easily imported on any computer running JAWS 18 or later and these settings will be used by that copy of JAWS.
To export settings to an SBAK file, open the Utilities menu located in the JAWS application window, open the Import/Export menu, and select Export Settings. The Export Settings wizard opens and guides you through exporting your settings. During this process, you can choose to export all user settings, or select specific settings to export. By default, the SBAK file is saved to the Desktop using the name JAWS
To import JAWS settings from an SBAK file, open the Utilities menu located in the JAWS application window, open the Import/Export menu, and select Import Settings. The Import User Settings wizard opens and guides you through importing the settings. By default, the import will merge the settings from the backup file with existing user settings and if a setting in the user folder conflicts with a setting from the backup file, it will be replaced by the setting from the backup. However, you can also choose to simply replace all current settings in the user folder with the contents of the backup or, when merging and there is a settings conflict, you can choose to keep the current setting.
During the settings import, the current settings in your user folder are automatically backed up. If you find that the settings that were imported from the SBAK file are not working as expected, you can restore the previous settings. To restore, open the Utilities menu located in the JAWS application window, open the Import/Export menu, and select Restore Settings. The Restore Settings dialog box opens where you can select the backup file to restore. Choose the Restore button to replace the current settings in your JAWS user folder with the settings from the backup.
Some instances of when you might use this feature include:
• You want to use the same JAWS settings on multiple computers, such as in a training center or school computer lab.
• You create a lot of customizations and you want to be able to back them up so you can easily import them when you install a new version of JAWS, elliminating the task of having to manually reconfigure everything.
• A friend would like to use some of your flexible web rules and voice profiles. You could use the Export Settings wizard to only export these particular settings, send the resulting SBAK file to your friend, and if they are running JAWS 18 or later, they can import the file containing your flexible web rules and voice profiles into their copy of JAWS.
• A script developer could send you a SBAK file containing custom scripts and settings for an application that is used at your job and the Import Settings wizard will quickly import all settings and script files to the correct locations in your JAWS user folder.
Restrict Virtual Cursor in Web-Based dialog boxes
If a dialog box appears on a web page as a result of an action such as activating a specific control, which can occur especially on pages that are part of a web-based application, JAWS now restricts Virtual Cursor navigation to the dialog box. Sometimes, depending on how the web application is implemented, when focus moves into these dialog boxes, the content of the surrounding page is hidden until focus moves out of the dialog box. However, in many instances, the dialog content merges with the surrounding page which can be confusing especially when you only want to focus on the content in the web dialog box.
JAWS automatically restricts Virtual Cursor navigation to the dialog box when some action occurs that moves the focus into that dialog box. This includes navigating to an edit field in the dialog box with the ARROW keys and Auto Forms mode is enabled, navigating using the TAB or SHIFT+TAB keys, or activating a control on the page that automatically sets focus to the dialog box. When the Virtual Cursor is restricted, both speech and braille will only navigate content in the dialog box until restriction is disabled. The Virtual Cursor will be automatically unrestricted if you use the TAB or SHIFT+TAB keys to move focus away from the dialog box, or you perform an action in the dialog box that causes focus to be moved to another part of the page, or a completely new page loads.
You can also use the INSERT+R keystroke when focused in a web dialog box to manually toggle the Virtual Cursor between restricted and unrestricted. For instance, you may wish to unrestrict the Virtual Cursor to review page content outside of the dialog box without moving focus.
Note: In some web applications, surrounding page content is hidden when a dialog box is in focus, so unrestricting the Virtual Cursor to view content outside the dialog box will not always work in these situations.
New Speech Option as You Move the Physical Mouse Around the Screen
The new mouse echo feature enables JAWS to speak text under the mouse pointer as you move around the screen using a physical mouse or as you move your finger on a trackpad. If you use a refreshable braille display, text under the mouse is also shown in braille as a flash message.
While totally blind users may not benefit very much from this feature, there are some cases where it can be useful. For example, there may be times where someone is trying to understand the positioning of text or the layout of controls on the screen, and this could be helpful. You also may encounter applications that have controls that can not be accessed with any of the JAWS cursors and you must use the physical mouse to locate and activate them.
For users that have some vision, the ability to also receive speech feedback as they move the physical mouse is very useful. There are also more improvements coming for those who use both MAGic and JAWS together.
If you find that you struggle to keep the mouse in a straight line when moving vertically or horrizontally, press and hold the INSERT key (or CAPSLOCK key in Laptop layout) as you move the mouse in a specific direction to lock the mouse pointer to that position. For example, if you locate a menu bar or group of buttons you would like to explore, you could press and hold INSERT as you move the mouse to the right. If you accidentally move slightly up or down, the mouse pointer remains locked to the current position.
Mouse echo is off by default. To turn it on, open Settings Center, press CTRL+SHIFT+D to load the default settings file, expand the mouse echo group, and then press the SPACEBAR on Enable Mouse Echo. You can also configure the following:
• Choose whether or not JAWS interrupts speech as you move the mouse pointer over text. By default, JAWS speaks the new text moved to with the mouse regardless of what is currently being spoken.
• Specify the length of time JAWS waits before speaking the text at the location of the mouse pointer. If you move the mouse pointer away before the delay has elapsed, JAWS does not read the text. By default there is no delay which means text is read while the mouse is in motion so you do not have to pause to hear the text under the mouse.
• Select the unit of text (character, word, line, or paragraph) you want to hear when the mouse pointer pauses over text in a control. By default, JAWS reads the current line of text under the mouse. This means that if you move the mouse pointer into the document area of an application such as Microsoft Word, JAWS will read the line of text under the mouse. As you continue moving the mouse around the edit control, JAWS will read other lines from the document. If the control cannot provide the requested unit of text, then JAWS will read all of the text provided by the control. For example, if you move the mouse into the edit control of the Windows 10 Sticky Notes app, JAWS will read the entire contents of the edit field instead of the specified unit of text.
• Choose whether or not JAWS speaks descriptive information provided by the control that contains the text at the mouse pointer. This information will be spoken after the text at the mouse pointer is spoken. Note that descriptive text is not always available. The default is to not speak this information.
• Choose whether or not JAWS speaks the control type and state of the control containing the text at the mouse pointer. This information will be spoken after the text at the mouse pointer is spoken. The default is to speak control information.
Alternatively, the following layered keystrokes are available to control mouse echo:
• INSERT+SPACEBAR, E, O. Toggles mouse echo on or off.
• INSERT+SPACEBAR, E, C. Sets mouse echo to speak the character under the mouse pointer in controls that support navigating by units of text.
• INSERT+SPACEBAR, E, W. Sets mouse echo to speak the word under the mouse pointer in controls that support navigating by units of text.
• INSERT+SPACEBAR, E, L. Sets mouse echo to speak the line under the mouse pointer in controls that support navigating by units of text.
• INSERT+SPACEBAR, E, P. Sets mouse echo to speak the paragraph under the mouse pointer in controls that support navigating by units of text.
• INSERT+SPACEBAR, E, QUESTION MARK. Speaks a brief help message describing the commands in the mouse echo layer.
Note: When JAWS 18 and MAGic 13.1 are run together, the current mouse echo settings for MAGic will be ignored in favor of JAWS Mouse Echo speech settings. When exiting JAWS so only MAGic is running, the original mouse echo settings configured in MAGic will be used. In addition, if MAGic's Mouse Line Lock feature is enabled, the mouse line lock functionality in JAWS is disabled.
Improvements with JAWS Touch Support
JAWS 18 offers improved performance when using a touch screen device, such as the Surface Pro tablet from Microsoft, as well as tablets with smaller screens. You will experience greater accuracy and responsiveness as you perform various touch gestures including continuously moving a finger around the screen to explore. You can also now perform Windows gestures without the need to first exit JAWS. The new four-finger rotate gesture causes the next gesture to be passed directly to Windows; similar to the Pass Key Through command (INSERT+3). Performing a five-finger rotate gesture will now disable all JAWS gestures, except the four and five-finger rotate gestures, so you can use Windows gestures until you perform another five-finger rotate to reenable the JAWS gestures.
Refer to the Overview of JAWS Touch Support document for more information and to review all the available JAWS gestures.
Launch JAWS on Tablets Using Hardware Buttons
You can configure the Windows and Volume Up buttons on a tablet to start JAWS instead of Narrator when these buttons are pressed simultaneously. This is done through the Ease of Access Center in Windows by doing the following:
- Open the Start menu, type "ease of access", and then press ENTER to open the Ease of Access Center.
- Navigate to the "Make Touch and Tablets Easier to Use" link and press ENTER.
- In the Accessibility Tools combo box, select JAWS 18.
- Choose OK, and then close the Ease of Access Center.
The next time you are in a situation where JAWS is not running, you can press the Windows and Volume Up buttons together to quickly launch it from anywhere in Windows. If you are on the Secure Destktop or Windows Login screen, these hardware buttons will always launch Narrator. However, once you are logged in, these buttons will now start JAWS 18.Changes to Sentence Navigation Keystrokes in the Desktop Keyboard Layout
In the JAWS Desktop Keyboard Layout, pressing ALT+DOWN ARROW or ALT+UP ARROW moves to the next or prior sentence, or opens and closes combo boxes. In addition, some applications also use these keystrokes to perform their own specific functions which means JAWS users need to first press INSERT+3 to pass these keystrokes through to the application so they work correctly. For instance, ALT+DOWN ARROW and ALT+UP ARROW are used in the attachments area in Microsoft Outlook 2016 to open and close the list of actions you can perform with the selected attachment.
To avoid potential conflicts, ALT+DOWN ARROW and ALT+UP ARROW in the desktop keyboard layout will now only move by sentence in Microsoft Word, WordPerfect, the message area in Microsoft Outlook, and when using the Virtual Cursor unless focused on a combo box. If you want sentence navigation to work in other applications, you can use the Keyboard Manager to reassign the Say Next Sentence and Say Prior Sentence commands, or switch to the laptop keyboard layout and use CAPS LOCK+N and CAPS LOCK+Y to move by sentence.
To assign new keystrokes for sentence navigation, do the following: - Press INSERT+F2 and select Keyboard Manager.
- Press CTRL+SHIFT+D to load the default key map file.
- Press TAB to move to the list view and locate the "SayNextSentence" script.
- Press CTRL+A to open the Add Keystroke dialog box, press the key combination you want to use, and press ENTER. Press ENTER once more to confirm the change and return to the list view.
- Locate the "SayPriorSentence" script.
- Press CTRL+A to open the Add Keystroke dialog box, press the key combination you want to use, and press ENTER. Press ENTER once more to confirm the change and return to the list view, and then press ALT+F4 to close the Keyboard Manager.
Lower the Audio from Other Programs While JAWS is Speaking
In Windows 8 and later, you can now specify that the volume of audio from other programs be lowered while JAWS is speaking using the Eloquence or Vocalizer Expressive synthesizers as well as any SAPI5 synthesizer. This is commonly known as audio ducking. For example, if you are listening to music or playing a video and JAWS begins talking, the volume of the music or video will be slightly lowered so you can comfortably hear JAWS and then raised back to its current level when JAWS stops talking.
For JAWS users with a braille display, you can also choose to mute JAWS speech (INSERT+SPACEBAR, S) while listening to audio from other programs and still use JAWS with braille output only, without the audio from the other programs being reduced.
By default, audio remains at the same volume as JAWS speech. To change this, there are two ways. The easiest way is to open the Startup Wizard from the JAWS Help menu and select the Lower the volume of other programs while JAWS is speaking checkbox located on the Speech Settings page.
Alternatively, you can change this option through Settings Center by doing the following: - Press INSERT+F2, and select Settings Center.
- Press CTRL+SHIFT+D to load the JAWS default settings.
- In the Search edit box, type "volume" without the quotes.
- Press DOWN ARROW to move to "Lower the volume of other programs while JAWS is speaking" in the filtered search results in the tree view.
- Press SPACEBAR to toggle this option.
More Dynamic Braille Auto Advance Mode
Auto Advance Mode is equivalent to the Say All command for braille readers and has been available in JAWS for many years. After performing the appropriate command on your braille display (left and right selector buttons on the Focus series displays), the braille display is automatically panned at a specific speed through an entire document, automatically skipping over blank segments and blank lines. In prior versions, users could configure how long JAWS paused before automatically panning the display. Once configured, the display would pan at the same speed regardless of how much information was on the display, so most users would set the timer for optimal reading when the display was full. However, if the display panned to a short line containing only a few words with the remaining cells being empty, which could occur more frequently with larger displays such as those with 40 or 80 cells, this could be inconvenient as the user would have to wait for the display to advance which could cause an interruption with reading.
To improve the reading experience when using Auto Advance Mode, JAWS now pans faster or slower depending on the length of the current braille line. The display will pan faster for short lines so you can instantly move to the next segment without having to wait once you have finished reading, but will pan slower for longer lines up to a maximum length of time which is used when the display is full. This maximum value can be configured through Settings Center using the new Auto Advance Maximum Interval option. By default, it is set to 5000 milliseconds, or five seconds.
For example, if you have an 80 cell display and the current braille line takes up the majority of the display, JAWS will pan the display after five seconds. If the display pans to a short line containing only a few words and the remaining cells are blank, JAWS will pan the display within a couple seconds.Improved Performance when Using JAWS and ZoomText Together
JAWS 18 introduces greatly improved interoperability with the soon to be released ZoomText 11. Users of both these industry leading products will experience more seemless operation when running JAWS 18 and ZoomText 11 together regardless of the order in which they are installed as well as which product is started first.
When JAWS 18 and ZoomText 11 are running together, users should note the following:
• JAWS handles all speech functions except for ZoomText's App Reader feature and speech directly from ZoomText , such as ZoomText scripts.
• All ZoomText magnification features will continue to work as expected. In addition, ZoomText will now visually highlight and track during a JAWS Say All, or when navigating using the Virtual Cursor.
• If there is a keystroke conflict, the JAWS keystroke is used instead. Otherwise, JAWS and ZoomText keystrokes will continue to work as expected.
• ZoomText handles all touch related functions.
Since JAWS takes over all speech functions when running with ZoomText, this also includes mouse echo. If you want the mouse to echo as it is moved, you will need to enable mouse echo in JAWS as it is off by default. The easiest way is to press the layered keystroke, INSERT+SPACEBAR, E, O. However, this is only temporary and will revert back to off if JAWS is restarted. If you intend on using mouse echo all the time, you can permanently enable it by doing the following: - Press INSERT+F2, and select Settings Center.
- Press CTRL+SHIFT+D to load the JAWS default settings.
- From the tree view, expand the Mouse Echo group and press SPACEBAR on Enable Mouse Echo.
Touch Improvements
• JAWS touch gestures are now included in the Command Search feature (INSERT+SPACEBAR, J). If you search for a command that can be performed using a keystgroke or a gesture, both the keystroke and gesture are displayed in the search results. You can also search for gesture-specific commands, such as toggling the Touch Keyboard, or cycling through Touch Navigation, Text Reading, or Speech Settings gesture modes. The JAWS Command Search only includes gestures if JAWS detects that it is running on a touch screen enabled device.
• Addressed issues with using gestures to switch to an application in the task switching window that displays when you swipe from the left edge of the screen. When the task switcher opens, flick left or right through the list of running applications and when you locate the one you want, double tap it to move focus in to that app.
• Improved the experience when using touch gestures to log into Windows. If the Login screen is active and focus is on the Password edit field, performing a double tap will immediately open the touch keyboard allowing you to enter your password. Otherwise, flick right or explore until you locate the Password edit field and then double tap to set focus and open the touch keyboard.
• JAWS no longer repeats the password label field multiple times on the Windows 10 Login screen.
• In response to user feedback, the default typing mode for the touch keyboard is now Touch Typing, which means a key is typed as soon as the finger is lifted from the keyboard button, or you perform a split tap.
• If the gesture mode is set to Text Reading, you can now perform a four-finger swipe down to begin a Say All in the currently open document, similar to pressing INSERT+DOWN ARROW on the keyboard. To stop reading, tap anywhere on the screen.
• In response to customer requests, added a new option to the Touch Cursor group in Quick Settings that allows you to choose the element type that is navigated to when using the flick up and flick down gestures. The available choices are Regions (selected by default), Headings, List Items, Buttons, Links, Groups, and Form Controls. Note that not all apps support these navigation types, they are typically available in modern apps and web applications.
• If you perform a JAWS touch gesture and then do a five-finger rotate to turn off all JAWS gestures, resolved an issue where Windows-specific gestures would no longer work until you restarted JAWS.
• Addressed an issue where the Minimize, Maximize, and Close buttons in the title bar of an application were not being announced by JAWS when exploring the screen.Google Docs
• You can now type text into a document using Contracted Braille.
• Added speech and braille support for navigating tables inserted into documents.
• Resolved several issues with JAWS not detecting live region updates.
• Addressed issues where JAWS was announcing extraneous information when opening menus.
• Resolved several issues with menus and focus.
• Resolved multiple issues where focus would unexpectedly jump to other places while editing a document.JAWS
• Addressed an issue where Settings Center changes made after migrating or importing settings were not taking affect unless JAWS was restarted.
• If the mouse echo feature is disabled, addressed an issue where speech was still being interupted when moving the physical mouse.
• In response to customer feedback, updated the Adding Special Symbols help topic with the correct location for the Eloq.sbl file.
• If a Windows 10 alarm goes off, addressed an issue where the volume of JAWS speech would unexpectedly be lowered to an unusable level, making it difficult for a speech-only user to turn off the alarm.
• Addressed an issue that was observed in multiple applications where JAWS was reading the wrong word when pressing CTRL+BACKSPACE to delete the prior word.
• Added a new Hebrew Computer Braille table. You can set this as a preferred table or set it as the primary table through the Braille Tables dialog box, accessed by selecting the Computer Braille Tables option in Settings Center. Braille output must be set to Computer Braille before you can make this change.
• A customer using the Spanish version of JAWS reported several English messages and keystroke conflicts. These have been resolved.Microsoft Outlook
• Addressed an issue with Outlook 2016 where JAWS was not reading all of the info in the meeting attendees list.
• If a calendar appointment lasts for more than one day, resolved a customer reported issue where JAWS would not indicate the appointment after moving past the first day.
• If a calendar event is set to all day in Outlook 2013, resolved a reported issue with JAWS not reading the end date.
• Addressed a reported issue with the Outlook 2016 Office Theme combo box, located in the Options dialog box, not being displayed properly in braille.
• Addressed a reported issue with the INSERT+F keystroke to read the font and point size not saying anything when used in the message list in Outlook 2013 and 2016.Microsoft Word
• Resolved an issue where JAWS would unexpectedly restart and Word 2013 would become unresponsive when attempting to insert a comment.
• When using CTRL+PAGE UP and CTRL+PAGE DOWN to switch pages, addressed a reported issue where JAWS was announcing the line from the prior page.Web Browsers
• Added support for several ARIA 1.1 features including the aria-modal, aria-current, and aria-placeholder attributes, as well as support for partially visible tables.
• When navigating to links in Firefox with the mouse and the new mouse echo feature is enabled, resolved an issue where JAWS was not announcing the text of the link as it appears on the web page.
• Addressed an issue in Firefox where pressing INSERT+R was not toggling Virtual Cursor restriction as expected in web-based dialog boxes.
• If END is pressed in an edit field in Google Chrome, addressed an issue where text in an edit field was no longer indicated in speech or braille.
• Resolved an issue with certain edit combos not being identified correctly in the virtual buffer in both Firefox and Chrome.
• Resolved an issue where tab controls would appear twice in the virtual buffer in Chrome.
• Addressed an issue with heading level indication in Chrome.Windows
• Worked with Microsoft to resolve a reported issue with JAWS double speaking when entering text into a Windows 10 command prompt. This fix will be available in a Windows update.
• JAWS now announces Microsoft UIA Alert Events. As a result you may now hear more Windows Notifications, and Mouse Echo can now speak more UIA elements, like minimize, restore and maximize window controls.
Category: News
No one has commented on this post.
You must be logged in to post comments.
Or Forgot username or password?
Register for free
J.J. Meddaugh is an experienced technology writer and computer enthusiast. He is a graduate of Western Michigan University with a major in telecommunications management and a minor in business. When not writing for Blind Bargains, he enjoys travel, playing the keyboard, and meeting new people.